Windows에서 파일 복사, 시스템 설정 변경 또는 네트워크 관리 등 다양한 작업을 반복적으로 수행하는 환경이라면 Windows에서 기본적으로 내장되어 있는 Windows PowerShell을 사용하면 별도의 추가 프로그램 설치없이 바로 자동화하거나 스크립팅할 수 있어 활용도가 높은 도구입니다. PowerShell 더 알아보기
Windows PowerShell을 처음 사용하거나 Windows 운영체제에 익숙하지 않은 경우에는 실행하는 방법이 어려울 수 있습니다. 특히 관리자 권한으로 실행해야 할 때 더욱 중요한데요, 이런 경우 다음에 안내하는 방식으로 Windows에서 Windows PowerShell을 실행할 수 있습니다.
튜토리얼 환경: Windows 11, Windows 10
검색 기능으로 실행
Windows의 검색 기능을 사용하면 모든 항목을 찾고 또 실행할 수 있습니다.
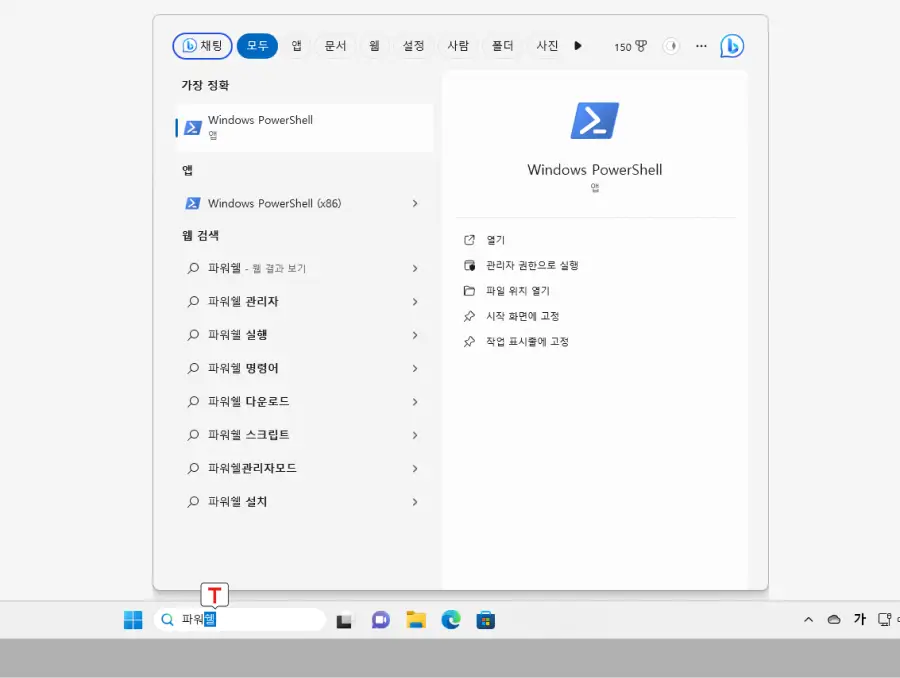
바탕화면 하단에 위치한 작업 표시줄의 검색 영역에 PowerShell 또는 파워쉘이라고 검색어를 입력하면 검색 결과에서 Windows PowerShell을 찾을 수 있습니다. 여기서 우측 옵션의 메뉴를 이용해 일반 사용자 권한으로 Windows PowerShell을 실행하거나 으로 관리자 수준으로 PowerShell을 실행할 수 있습니다.
퀵 링크 메뉴에서 실행
개인적으로 자주 이용하는 퀵 링크 메뉴를 통해서 손쉽게 Windows PowerShell을 실행할 수 있습니다.
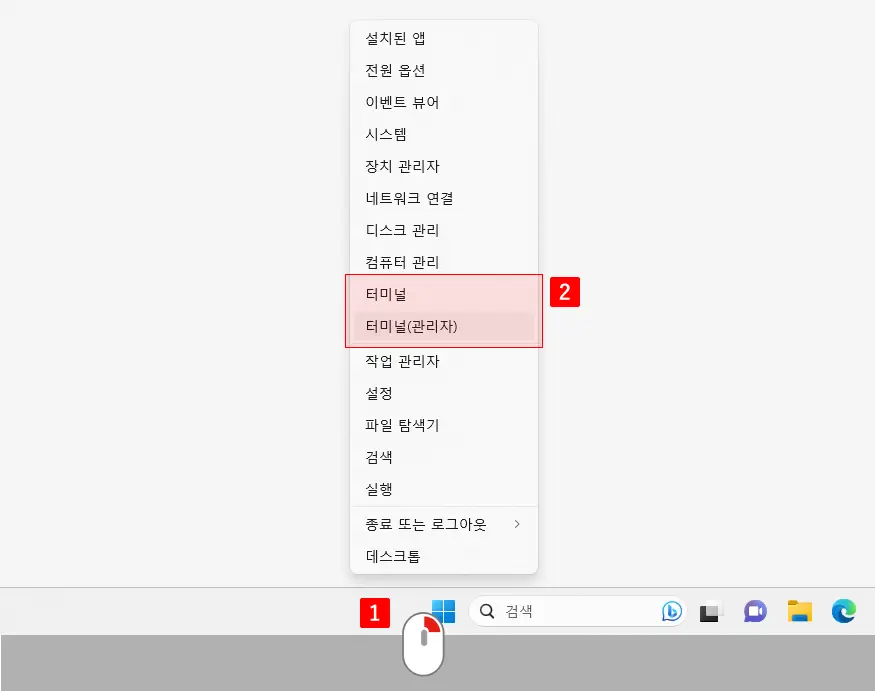
작업 표시줄에서 Windows 로고 버튼 을 마우스 오른쪽 버튼으로 클릭하면 퀵 링크 메뉴라고 하는 메뉴를 확장할 수 있습니다. 키보드 명령어인 Win + X를 사용 해도 퀵링크 메뉴를 동일하게 실행 할 수 있습니다. 이후 메뉴에서 또는 를 선택 합니다. 시스템 설정을 변경하기 위해서는 관리자 권한이 필요하니 상황에 맞게 적절하게 선택합니다.
파일 탐색기에서 직접 실행
PowerShell을 실행 후 특정 경로로 이동할 수 있지만 반대로 파일 탐색기에서 원하는 경로를 찾고 해당 경로에서 바로 Windows PowerShell을 실행할 수도 있습니다. 경로가 깊거나 각 경로의 이름이 복잡한 경우에 유용합니다.
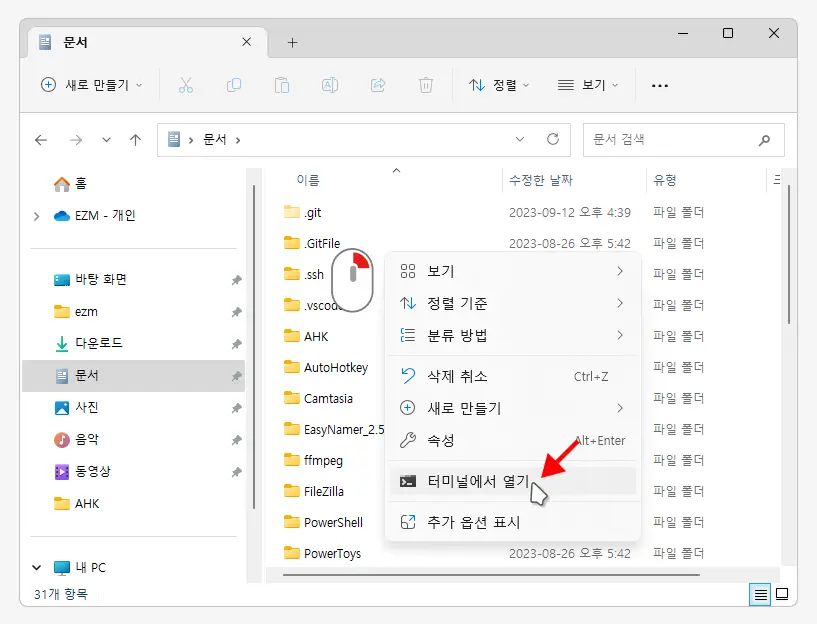
Windows 11에서는 이전 Windows 10과 같은 형태로 Windows PowerShell을 열수는 없지만 우클릭 메뉴Context menu의 를 통해 Windows PowerShell을 실행할 수 있습니다.
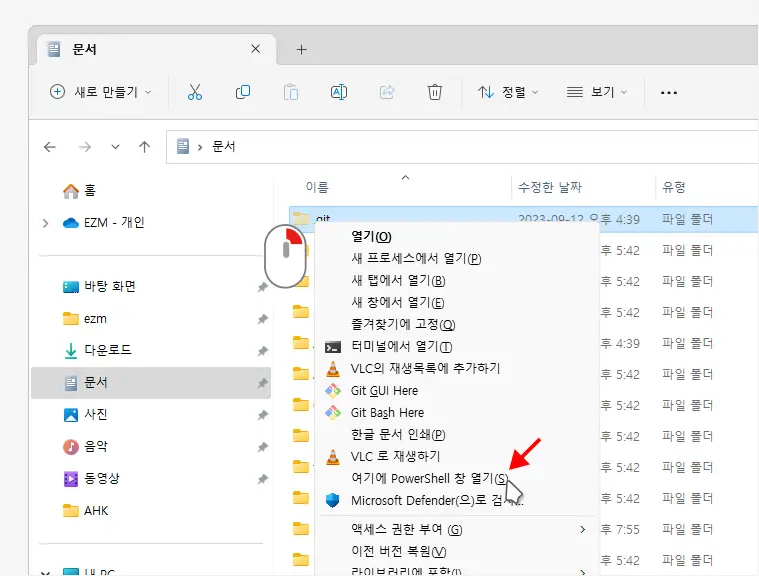
우클릭 메뉴에서 추가 옵션 표시를 눌러 메뉴를 확장하거나 Shift 키를 누른 상태로 특정 폴더를 우클릭해 컨텍스트 메뉴를 모두 확장 후 로 해당 경로에서 Windows PowerShell을 실행할 수 있습니다.
Windows 10에서 PoweShell 실행
검색이나 뭐 이런 부분들은 Windows 이전 버전과 Windows 11이 크게 다르지 않지만 파일 탐색기에서 실행하는 것에는 조금 차이가 있어 Windows 10에서 파일 탐색기를 통해 Windows PowerShell을 특정 경로에서 바로 실행하는 방법을 추가로 설명합니다.
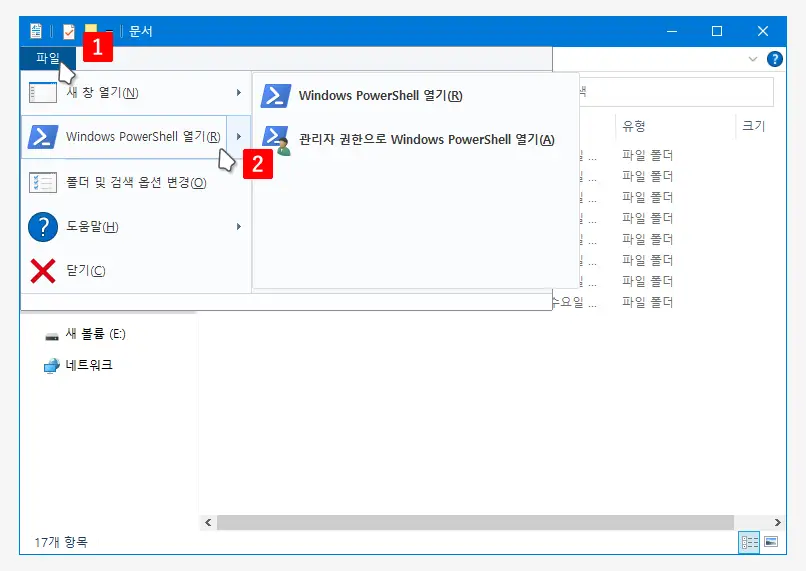
Win + E키를 동시에 입력해 파일 탐색기를 열고 특정 경로로 이동하고 좌측 상단의 을 클릭합니다. 아래 확장되는 메뉴에서 을 다시 클릭하면 일반 권한 또는 관리자 권한으로 Windows PowerShell을 실행할 수 있습니다.
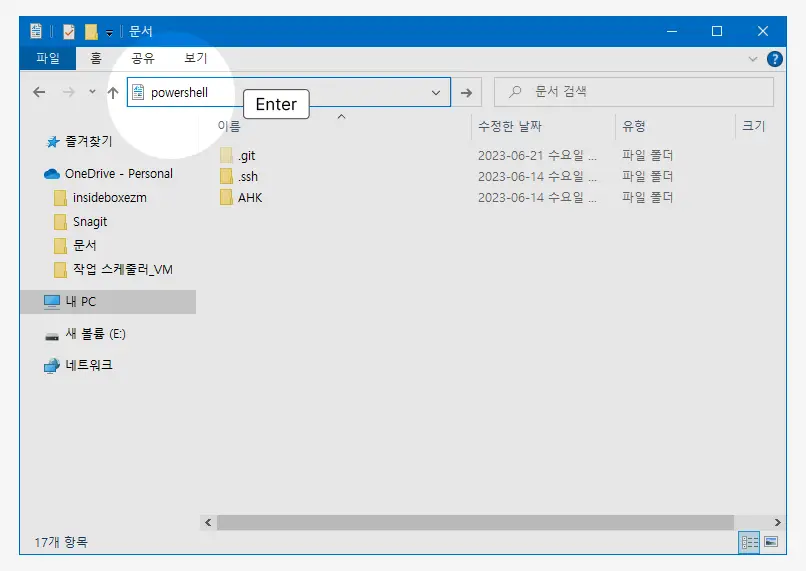
파일 탐색기를 열고 원하는 경로로 이동한 뒤 상단 주소 표시줄에 powershell이라고 입력 후 Enter키를 입력하면 해당 경로에서 Windows PowerShell이 실행됩니다.
이외에도 다양한 방식으로 Windows PowerShell을 실행할 수 있지만 통상적으로 이정도 알아두면 일반적인 사용 목적에는 큰 불편함 없이 활용할 수 있습니다.