와이파이 비밀번호가 기억나지 않는 경우가 있는데요. 와이파이 비밀번호는 일반적인 사이트처럼 아이디와 비밀번호 찾기로 확인할 수 없기 때문에 무조건 공유기 관리자 페이지로 접속해야 합니다. 그런데 이 공유기 관리자 페이지 또한 기본적으로 계정 정보를 요구하는데 매뉴얼에 나와있는 아이디와 비밀번호로 로그인 되지 않는다면 변경된 것으로 찾을 방법이 없습니다.
이렇게 공유기의 계정 정보를 모른다면 방법은 공유기를 초기화해야 합니다. 공유기를 초기화하는 방식은 기기별로 조금씩 다를 수 있지만 큰 맥락은 비슷합니다. 모든 기기를 다 안내할 수는 없기 때문에 그 중에서 국내 시장에서 가장 대중적인 인터넷 공유기 브랜드라고 할 수 있는 아이피타임 공유기를 기준으로 초기화 방법을 안내합니다.
튜토리얼 환경: 윈도우 11, Edge, ipTIME A3004NS-M
물리적으로 초기화하기
공유기는 전원이 켜진 상태에서 초기화할 수 있기 때문에 공유기가 꺼져있다면 우선 전원을 연결한 뒤 아래 절차를 진행합니다.
주의: 공유기를 물리적으로 초기화하면 공유기의 모든 설정 등이 공장 출고상태로 변경됩니다.

공유기 후면을 보면 RST(Reset) 이라는 표시를 확인할 수있고 이 표시 위 또는 아래에 작은 홈을 찾을 수 있습니다. 이 홈에 들어갈 만한 크기의 도구를 이용해 홈을 찔러주면 초기화 과정이 진행됩니다.
5~10초 가량 누르고 있다보면 CPU 램프가 빠르게 점멸되는데 이렇게 되면 공유기가 초기 출시 상태로 초기화된 것이니 다시 공유기를 새롭게 설정해서 사용합니다.
관리자 페이지에서 초기화하기
관리자 페이지로 접속할 수 있는 상황이라면 초기화 메뉴를 이용해 공유기를 초기화할 수 있습니다. 이 경우 백업이 가능하기 때문에 굳이 강제로 초기화할 필요가 없습니다.
공유기 설정 백업하기
공유기를 초기화 후 다시 설정을 그대로 복원하고 싶다면 공유기 관리자 페이지 접속 후 현재 공유기 설정을 백업해야 합니다.
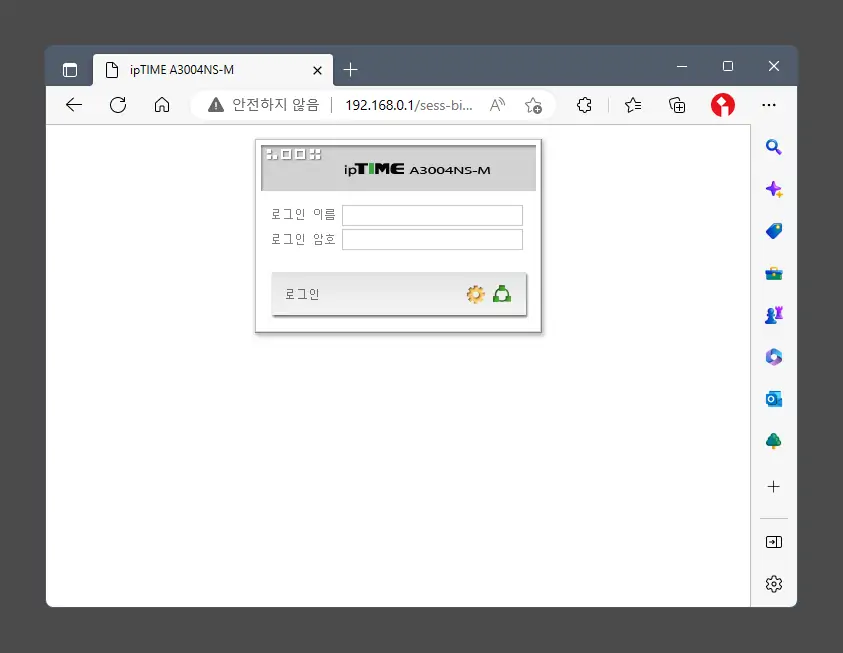
공유기의 관리자 페이지에 접속합니다. 아이피 타임 공유기 관리자 페이지 접속하는 방법 알아보기
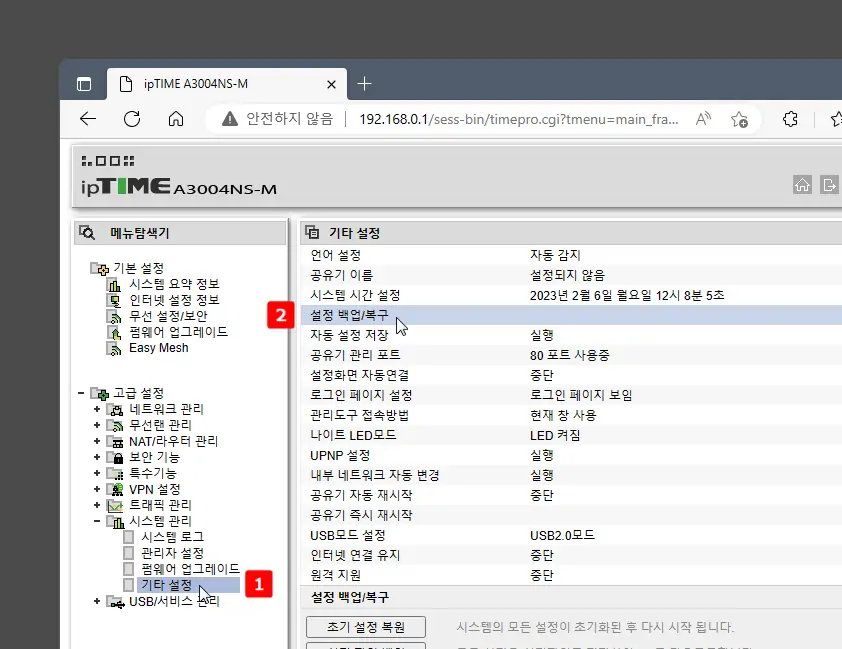
관리자 페이지 접속 후 좌측 사이드 바의 트리에서 고급 설정 → 시스템 관리 → 기타 설정 순으로 이동하면 우측 하위 항목에서 설정 백업/복구 메뉴를 찾을 수 있습니다.
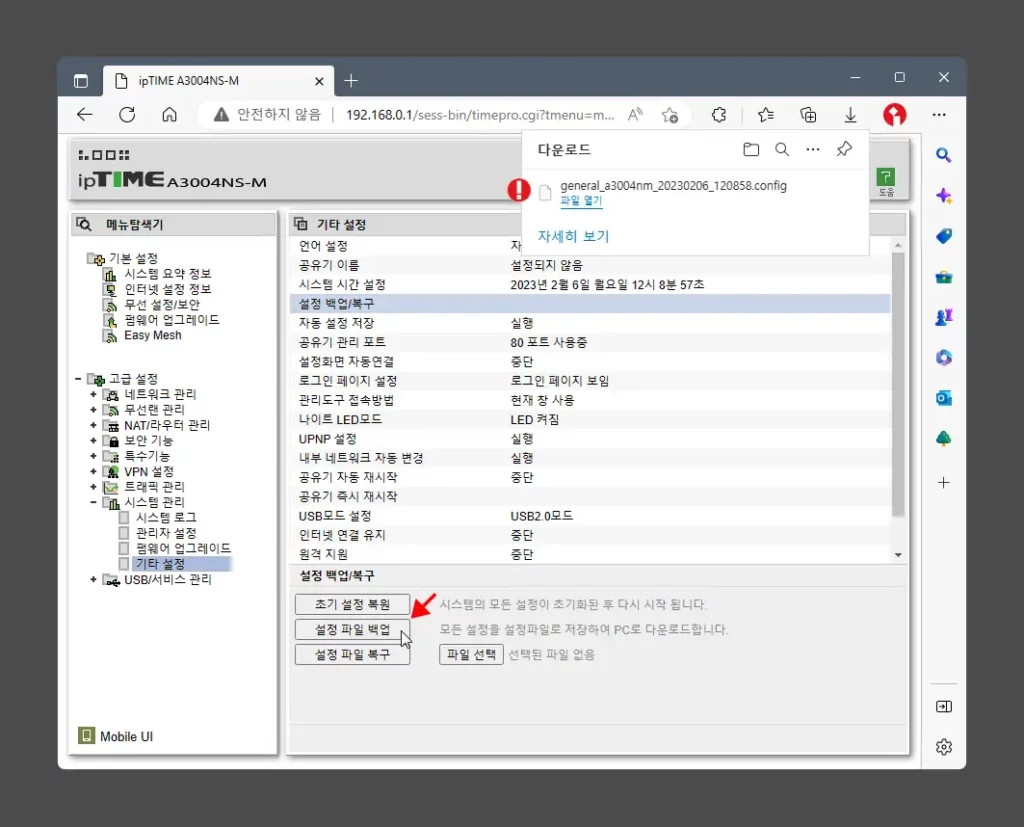
설정 백업/복구 메뉴를 선택하면 화면 하단에서 설정 파일 백업 버튼을 확인할 수 있는데 이 버튼을 클릭하면 현재 설정을 config 파일 형태로 내보낼 수 있습니다.
공유기 초기화 메뉴로 초기화하기
공유기 설정을 백업했다면 이제 초기화 메뉴를 통해 공유기를 초기화합니다.
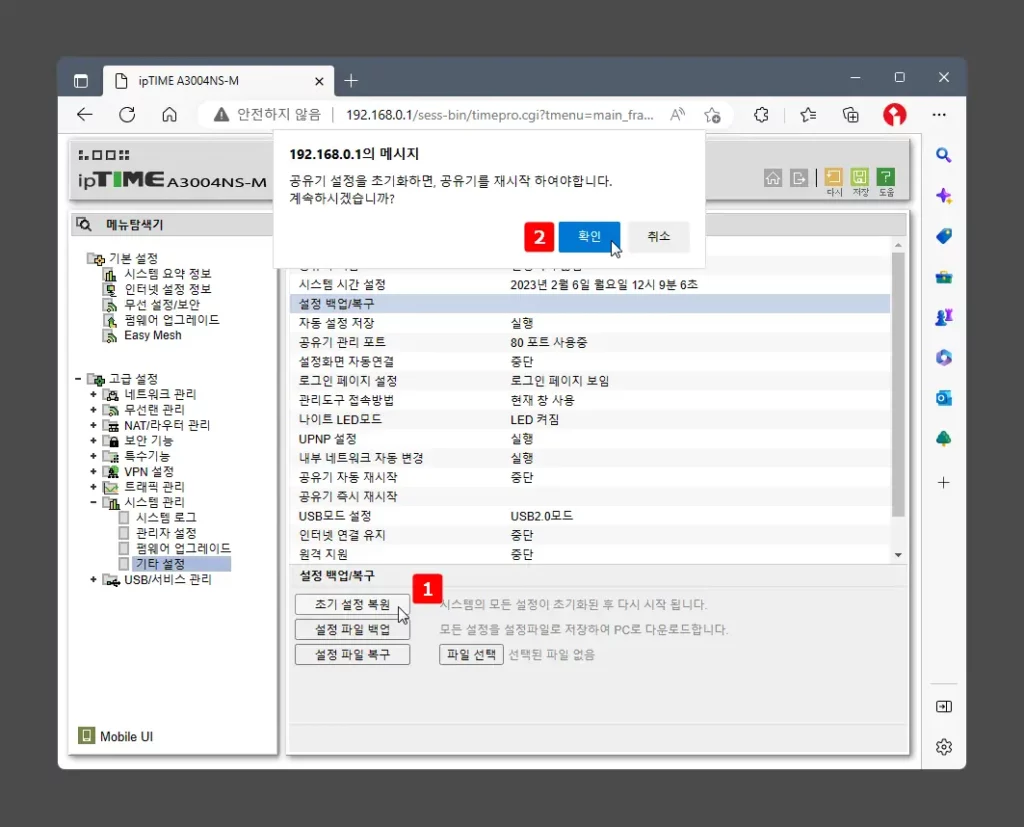
기타 설정의 설정 백업/복구 옵션에서 초기 설정 복원 버튼을 클릭하면 공유기 설정을 초기화하면 공유기를 재시작한다는 내용의 메시지가 팝업되는데 확인 버튼을 클릭하면 초기화가 진행됩니다.
공유기 설정 복구하기
공유기 초기화가 완료 후 백업한 데이터가 존재한다면 복구 메뉴를 이용해 다시 복구할 수 있습니다.
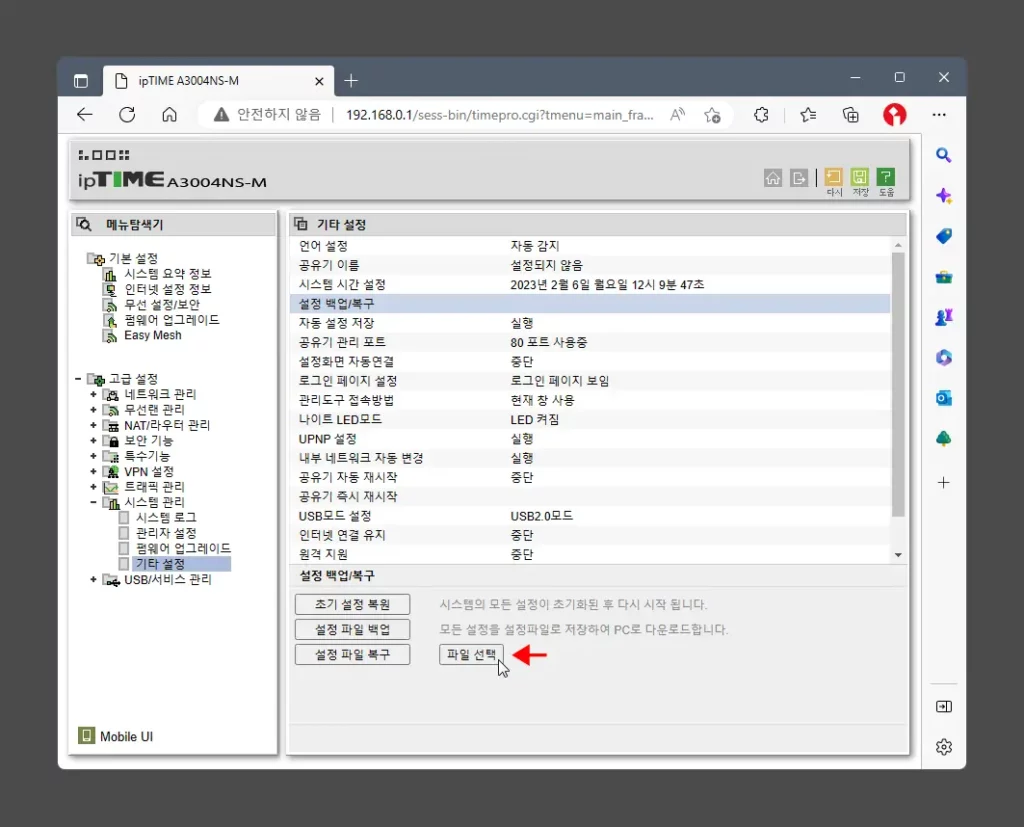
기타 설정의 설정 백업/복구 옵션 중 설정 파일 복구 버튼 옆의 파일 선택 버튼을 클릭합니다.
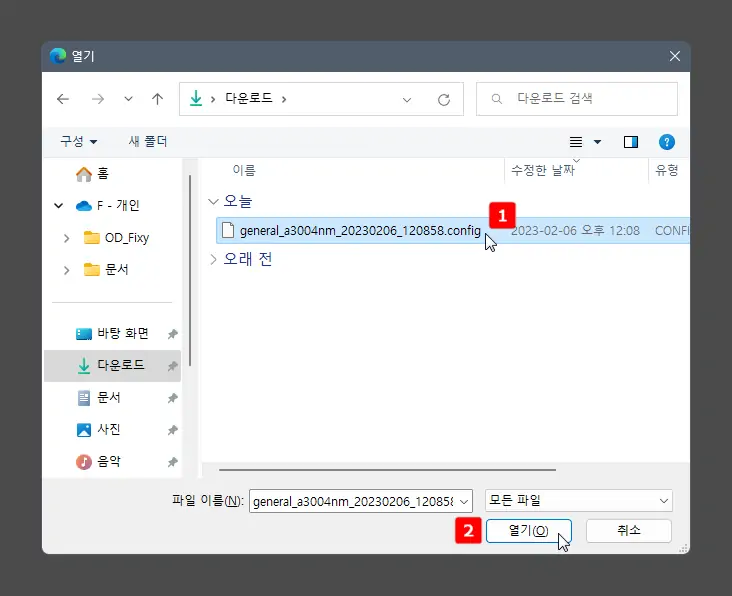
파일 탐색기가 실행되고 이곳에서 좀 전에 백업해둔 설정 파일(.config)을 찾아 선택한 뒤 열기(O) 버튼을 클릭합니다.
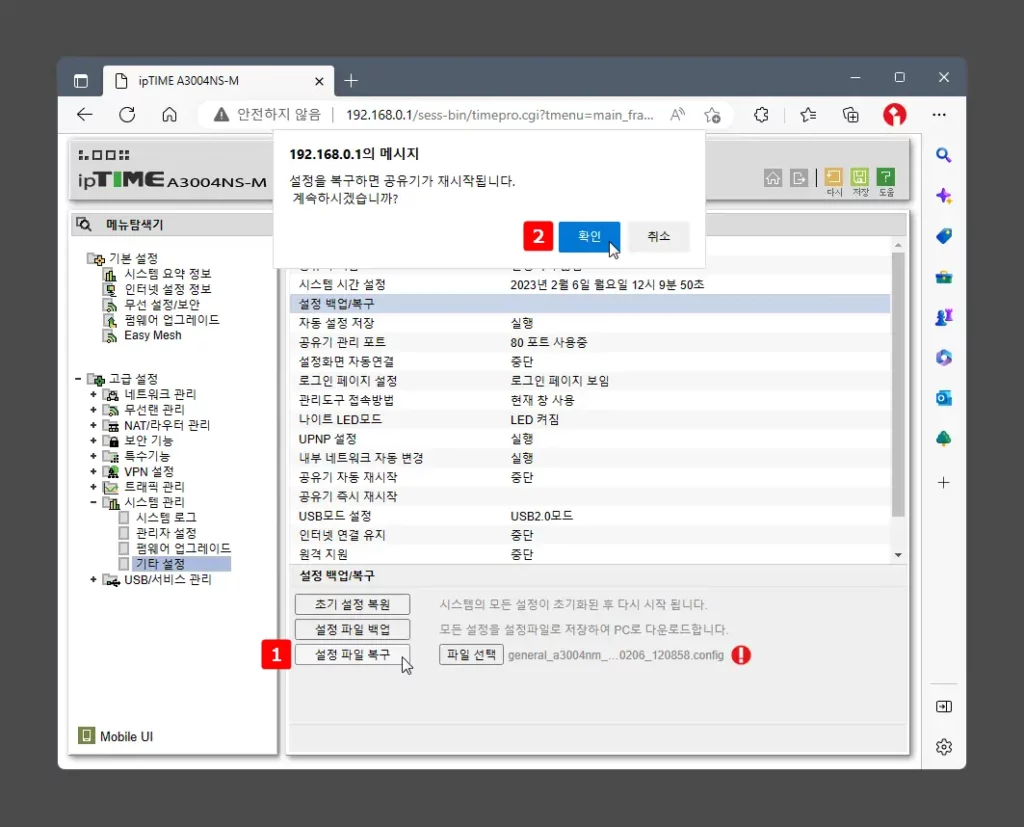
설정 파일이 로드된 상태로 설정 파일 복구 버튼을 클릭하면 "설정을 복구하면 공유기가 재시작됩니다. 계속하시겠습니까?"라는 내용의 메시지가 팝업되는데 여기서 확인 버튼을 클릭합니다.
위 과정으로 공유기 초기화 및 복구가 모두 완료 됩니다.