컴퓨터에서 앱을 설치하고 사용하다 보면 여러가지 이유들로 정상적으로 동작하지 않는 경우가 있는데 일반적으로 이런 상황에서는 대상 프로그램을 다시 시작하면 정상적으로 동작하게 됩니다.
그런데 앱이 오류가 발생하면 정상적인 방식으로 종료도 되지 않는 경우가 많기 때문에 강제로 종료하고 다시 시작해야 합니다. 윈도우Windows에서는 작업 관리자에서 응답이 없는 프로그램을 손쉽게 강제로 종료하고 다시 시작할 수 있는데 맥을 처음 사용하는 경우 이런 부분에 어려움을 느낄 수 있지만 다음에 안내하는 단축키. 응용 프로그램 강제 종료 도구 또는 활성 상태 보기 도구를 이용해 실행 중인 앱을 강제로 종료할 수 있습니다.
맥에서 실행 중인 앱을 종료하는 기본적인 방법
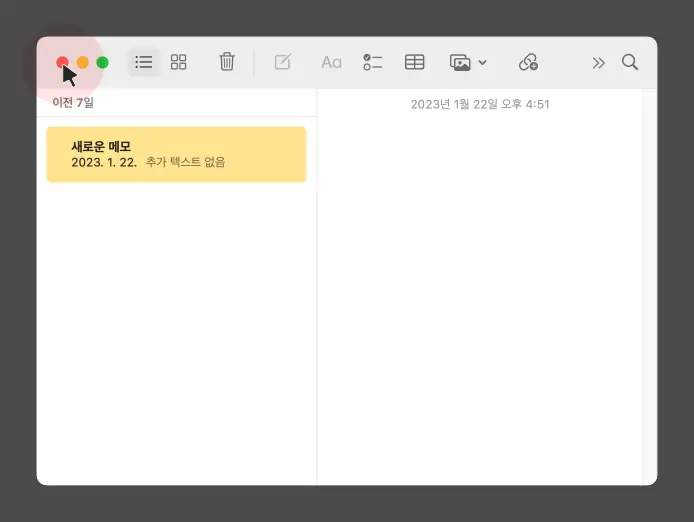
맥에서 실행 중인 앱을 종료하기 위해서는 실행 중인 창 좌측 상단에 위치한 빨간 버튼을 클릭합니다.
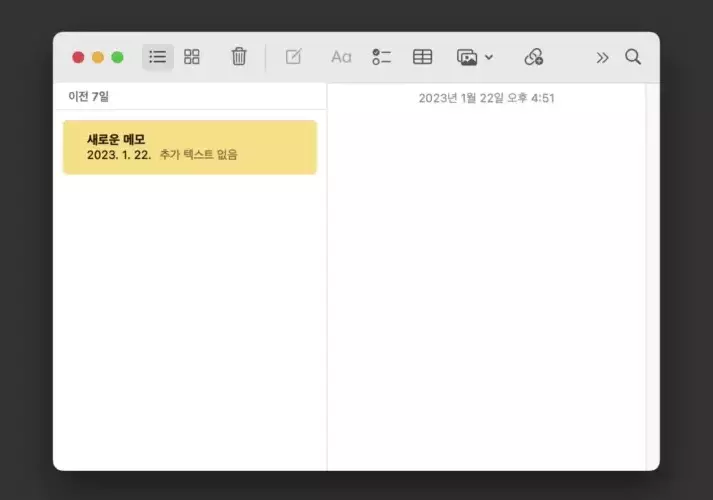
또는 위 영상처럼 command 와 Q 키를 동시에 잠시 누르면 창이 바로 종료됩니다. 만약 이렇게 종료가 되지 않는다면 다음 안내하는 방식으로 앱을 강제로 종료해야 합니다.
맥에서 실행중인 앱을 강제로 종료하는 방법
기본적인 방법으로 앱을 종료할 수 없다면 응용 프로그램 강제 종료 또는 활성 상태 보기 도구를 이용해야 합니다.
응용 프로그램 강제 종료 도구로 강제 종료하기
맥에서 응용 프로그램 강제 종료 도구를 통해 현재 실행 중인 앱을 모두 확인할 수 있습니다.
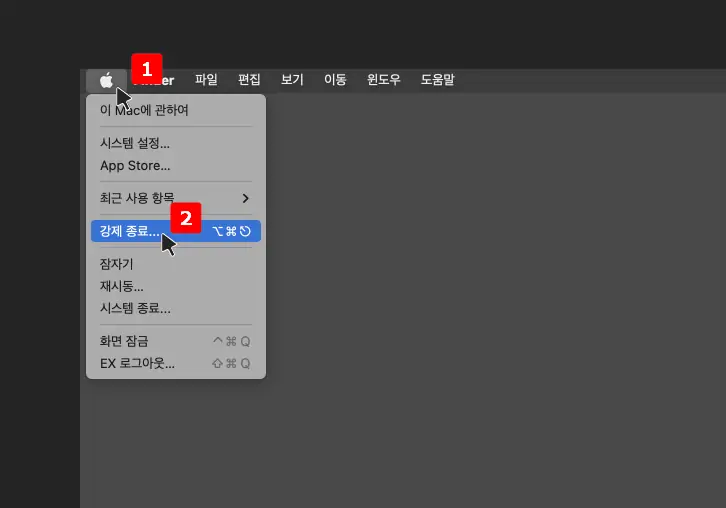
상단 메뉴막대에서 좌측에 위치한 애플 아이콘을 클릭하면 애플 메뉴가 확장되는데 여기서 강제 종료를 탭합니다. 강제 종료 단축키인 Option + Command + escape 를 클릭하면 보다 빠르게 실행할 수 있습니다.
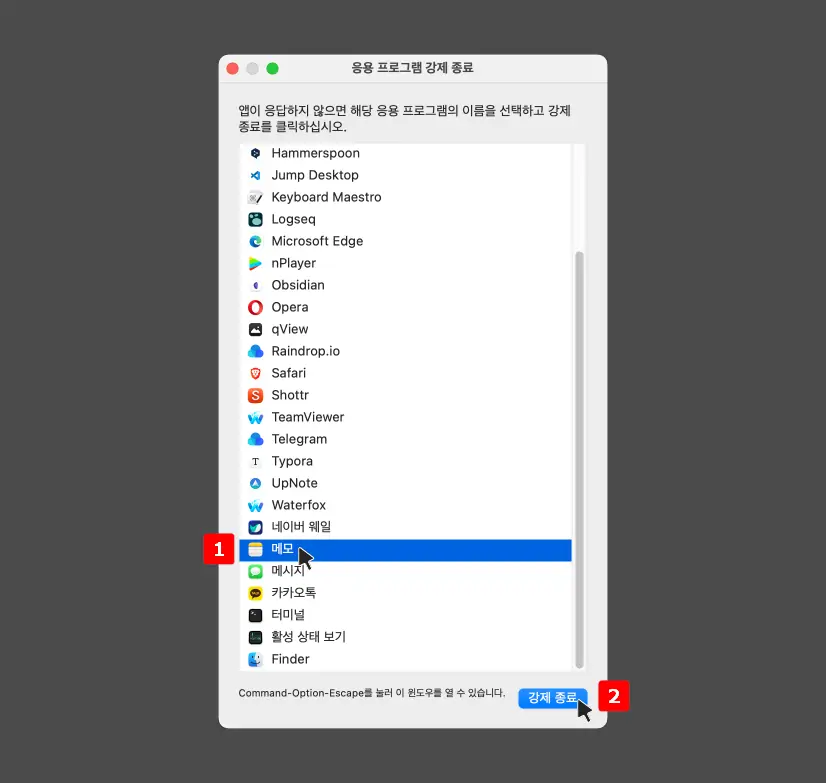
응용 프로그램 강제 종료 패널이 실행되는데 이곳에서 강제로 종료하고자 하는 앱을 찾아 선택 후 강제 종료 버튼을 클릭합니다.
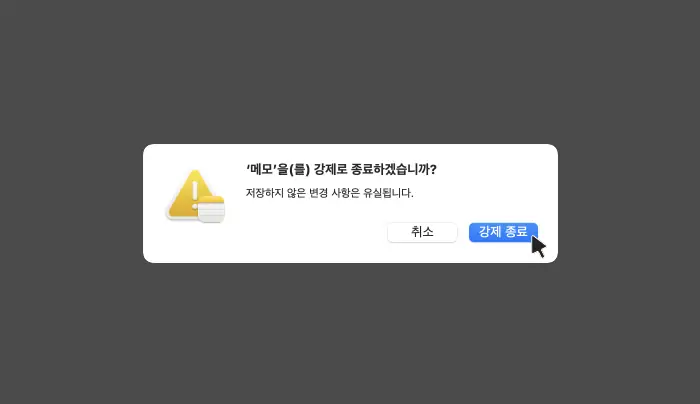
대상 앱을 강제로 종료할 지 묻는 메시지 창이 팝업되니 종료하고 싶다면 강제 종료 버튼을 클릭합니다.
활성 상태 보기 도구로 강제 종료하기
활성 상태보기 도구를 사용해 특정 앱을 강제로 종료할 수 도 있습니다. 활성 상태 보기 앱은 런치패드 또는 스팟라이트를 이용해 실행할 수 있으며 본문에서는 스팟라이트를 사용합니다
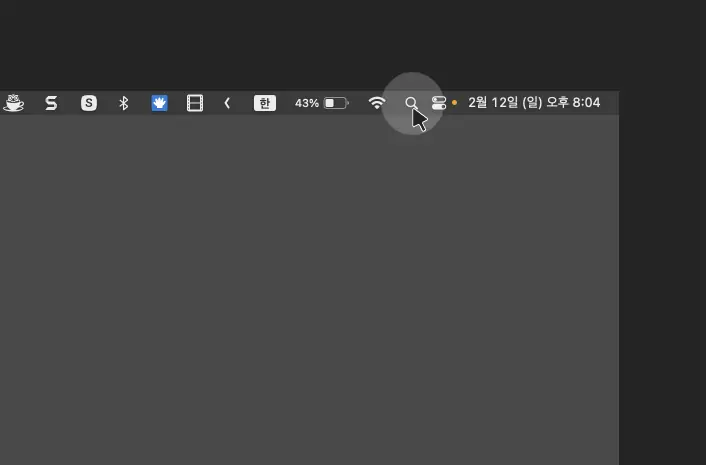
상단 메뉴 막대 오른쪽에 위치한 스팟라이트 아이콘을 클릭하거나 스팟라이트 단축키인 Option + Command + Spacebar 를 이용해 스팟라이트 창을 열어줍니다.
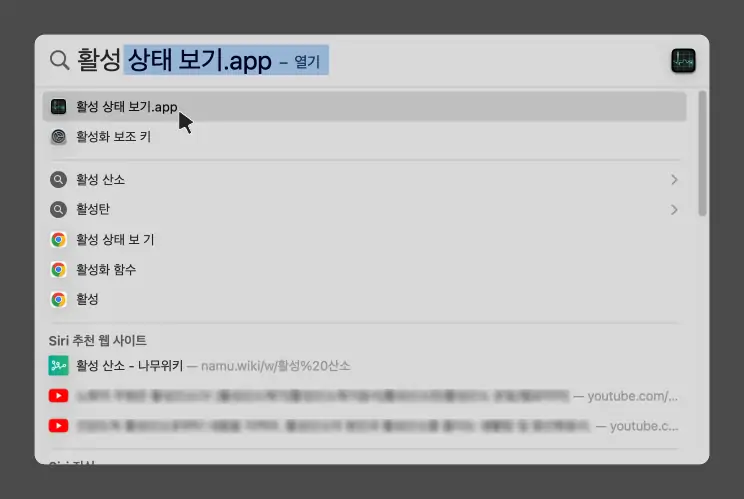
상단 검색 필드에서 활성 상태 보기를 입력하고 결과에서 활성 상태 보기 앱을 찾아 클릭합니다.
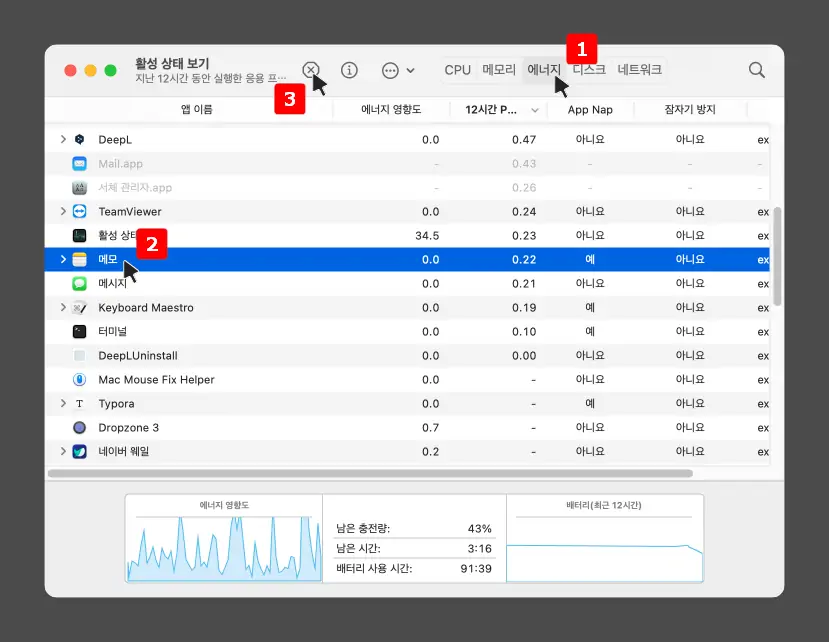
활성 상태 보기가 실행 후 상단 탭을 에너지로 전환하면 현재 실행 중인 모든 앱을 찾을 수 있으니 여기서 강제로 종료할 앱을 선택한 뒤 상단 중단 아이콘 ![]() 을 클릭합니다.
을 클릭합니다.
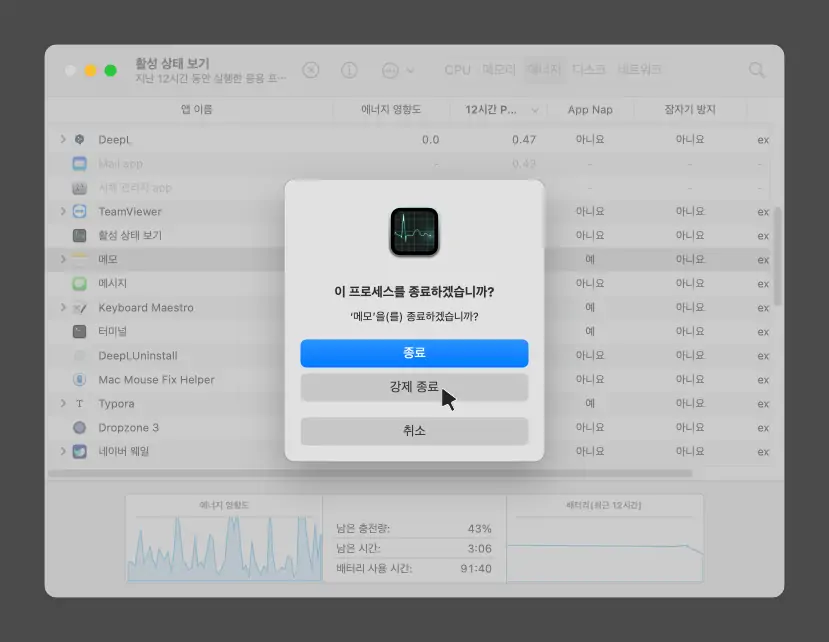
앱을 강제 종료할 수 없는 경우
위 방식으로 특정 앱을 강제로 종료할 수 없다면 맥을 다시 시작하거나 강제로 다시 시작합니다.
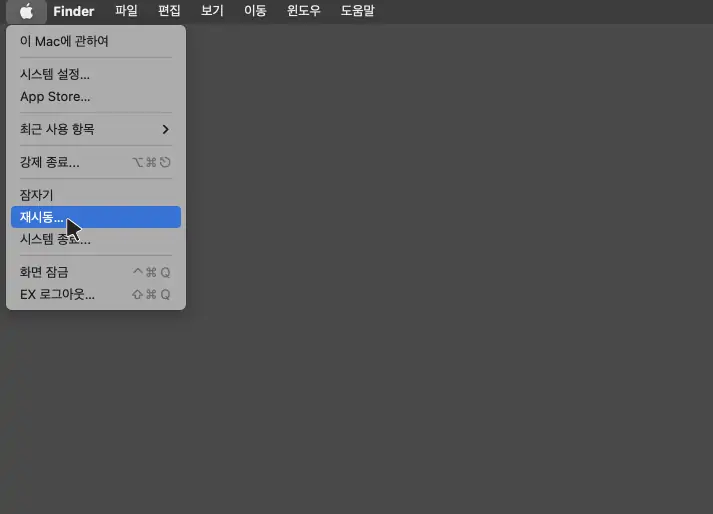
맥의 전원 버튼
재시동 메뉴로 맥을 재시동 할 수 없다면 다음 과정으로 맥을 강제로 끄고 다시 시작합니다.
- 맥이 꺼질 때까지 디바이스의 물리 전원 버튼을 10초 가량 길게 누릅니다.
- 전원이 꺼지면 다시 맥을 켭니다.