윈도우 10에서 파일 탐색기와 관련 된 기능에 이상이 있다면 파일 탐색기 프로세스를 다시 시작해 문제를 해결할 수 있습니다. 또한 레지스트리를 수정한 경우 컴퓨터를 재부팅하지 않고 탐색기 프로세스를 다시 시작하는 것 만으로 변경 내용이 적용 될 수 있습니다.
파일 탐색기 프로세스 다시 시작하기
파일 탐색기는 다양한 방식으로 다시 실행할 수 있지만 개인적으로 다음 두 가지 를 자주 이용하는 편입니다.
작업 관리자 실행
파일 탐색기를 강제로 다시 실행하기 위해서는 작업 관리자를 실행 해야 합니다.
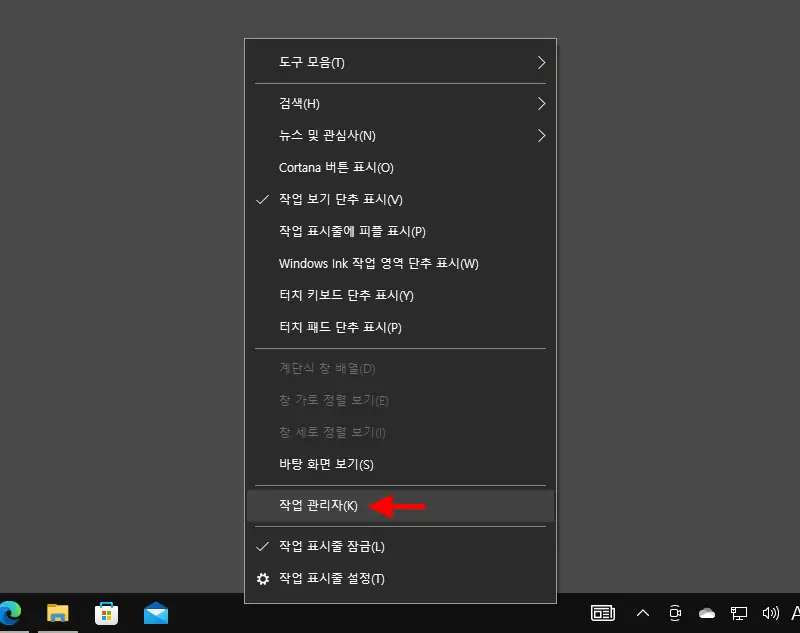
작업 표시줄에서 아이콘이 없는 공간을 마우스 오른쪽 버튼으로 클릭 해 점프 메뉴를 열고 작업 관리자(K)를 선택하거나 바로가기 키인 Ctrl + Shift + Esc 를 입력합니다.
파일 탐색기 재시작
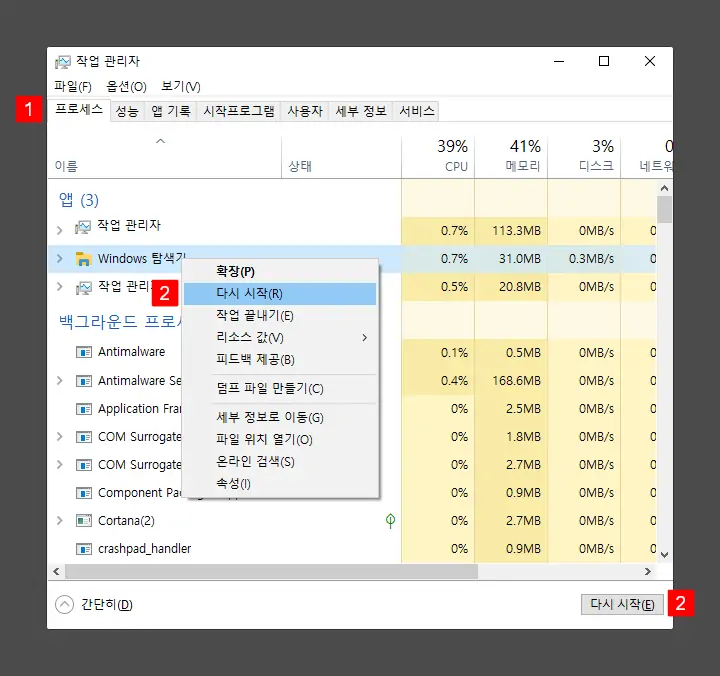
현재 탐색기가 실행 중이라면 프로세스의 앱 항목에 Windows 탐색기를 찾을 수 있습니다. Windows 탐색기를 우클릭 해 컨텍스트 메뉴를 열고 다시 시작(R)을 클릭하면 파일 탐색기 프로세스가 다시 실행됩니다.
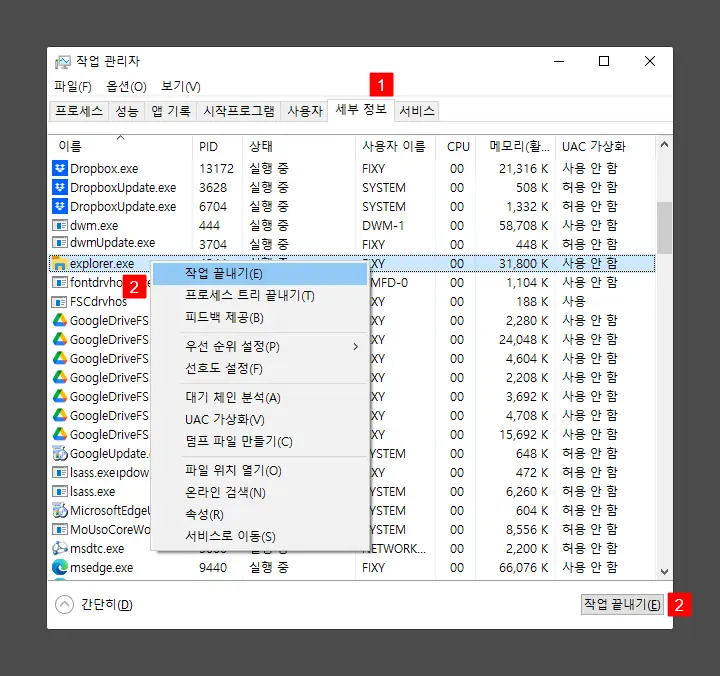
위 방식외에도 세부 정보 탭에서 explorer.exe를 찾아 컨텍스트 메뉴를 열고 작업 끝내기(E)를 선택 해 프로세스를 종료합니다.
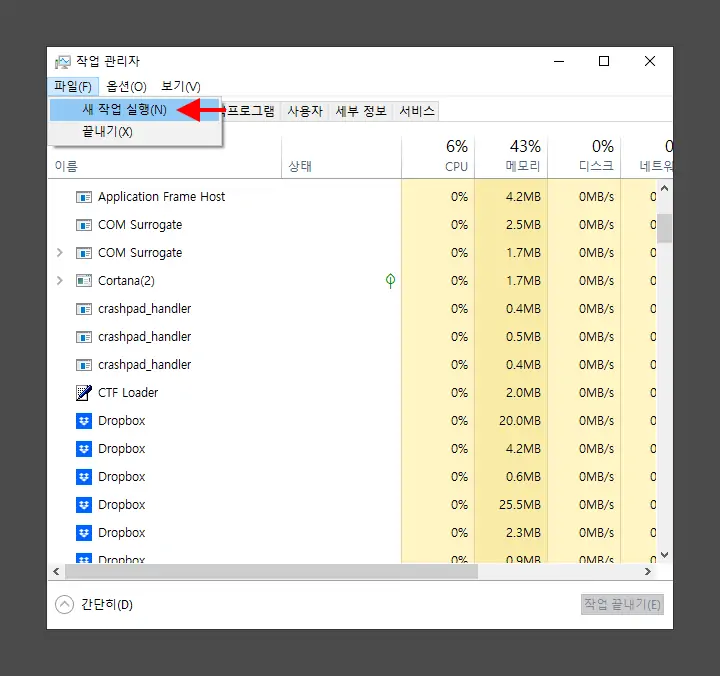
탐색기 프로세스가 중지 되면 작업 관리자외에 아무것도 보이지 않게 되는데 여기서 상단 파일(F)을 클릭 해 하위 메뉴에서 새 작업 실행(N)을 선택합니다.
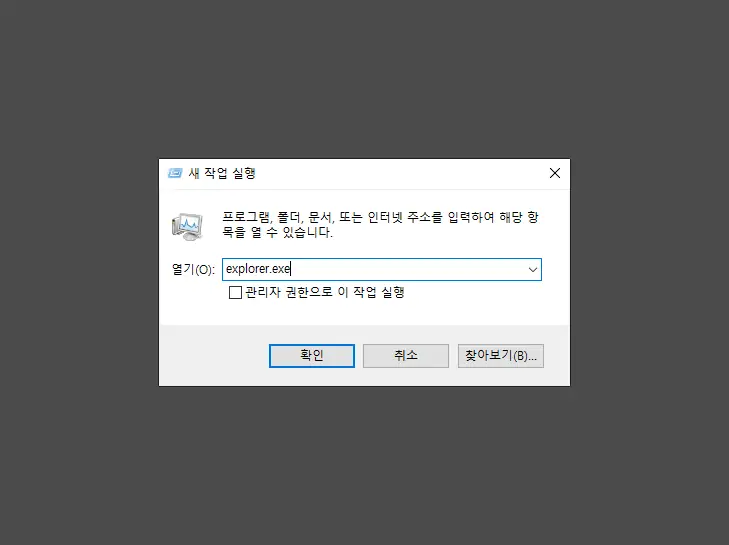
새 작업 실행이라는 창이 팝업되는데 이곳에서 열기에 explorer.exe 라고 입력 후 확인 버튼을 누르거나 Enter 키를 입력하면 다시 원래 상태로 바탕 화면과 작업 표시줄이 복구 됩니다.