디지털 기기 사용에 있어서, 파일과 폴더 관리는 빠질 수 없는 중요한 작업입니다. 디지털 환경 속에서 작업을 진행하게 되면서 수많은 파일을 생성하고, 그것들을 효과적으로 관리하기 위해 노력합니다. 이러한 과정에서 우리가 사용하는 운영체제의 파일 관리 도구의 역할은 매우 중요합니다. 이 도구의 사용법을 잘 익히고 활용하는 것은 우리가 디지털 환경에서 효율적으로 작업할 수 있는 능력을 크게 향상시키는 요소 중 하나입니다.
Finder는 macOS 사용자가 파일 시스템을 탐색하고, 파일과 폴더를 관리하는 데 필요한 핵심적인 도구입니다. Finder의 다양한 기능들은 우리가 파일과 폴더를 더욱 효과적으로 다룰 수 있게 도와주며, 디지털 환경에서의 작업 효율성을 높이는 데 큰 역할을 합니다. Finder 더 알아보기
그러나 macOS를 처음 사용하는 사람들에게는 Finder의 존재를 알아채는 것조차 어려울 수 있습니다. Finder는 그 자체로 매우 강력한 도구이지만, 그 사용법을 잘 모르면 그 효율성을 제대로 발휘하기 어려운데요. 이에 앞서 Finder를 최대한으로 활용하기 위해서는 우선 해당 도구를 어떻게 실행하는지 알아야 합니다. 따라서 이번 글에서는 macOS에서 Finder를 어떻게 실행하는지에 대한 방법을 설명하려 합니다.
튜토리얼 환경: macOS Sonoma 14.1.3 (M1)
Dock 활용
Dock은 macOS의 화면 하단에 위치한 애플리케이션 런처 및 스위처로 자주 사용하는 애플리케이션, 폴더, 파일을 Dock에 고정시켜 빠른 접근이 가능하게 할 수 있습으며, Finder 또한 실행할 수 있습니다. Dock 더 알아보기
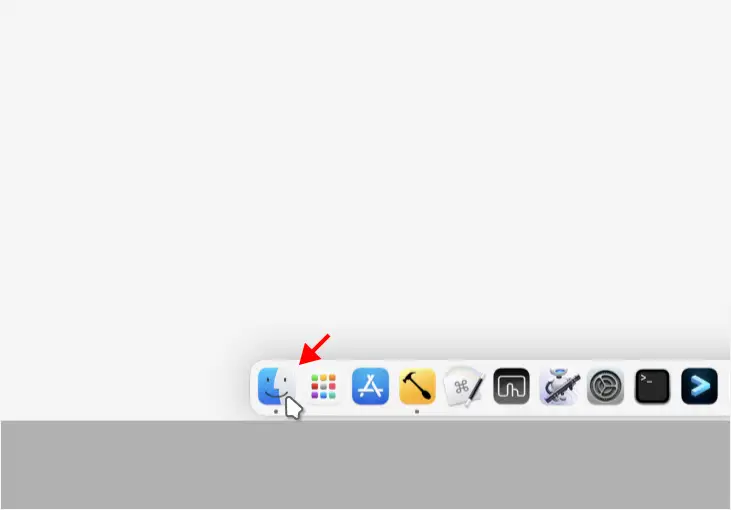
기본적으로 Dock에서 가장 좌측에 Finder 아이콘 이 위치하는데 이 아이콘을 클릭하면 Finder를 실행할 수 있습니다.
이 위치하는데 이 아이콘을 클릭하면 Finder를 실행할 수 있습니다.
Spotlight 검색
Spotlight는 macOS의 검색 기능입니다. 이를 통해 애플리케이션, 문서, 이미지 등 시스템 전반에 걸친 다양한 항목을 빠르게 찾을 수 있습니다.
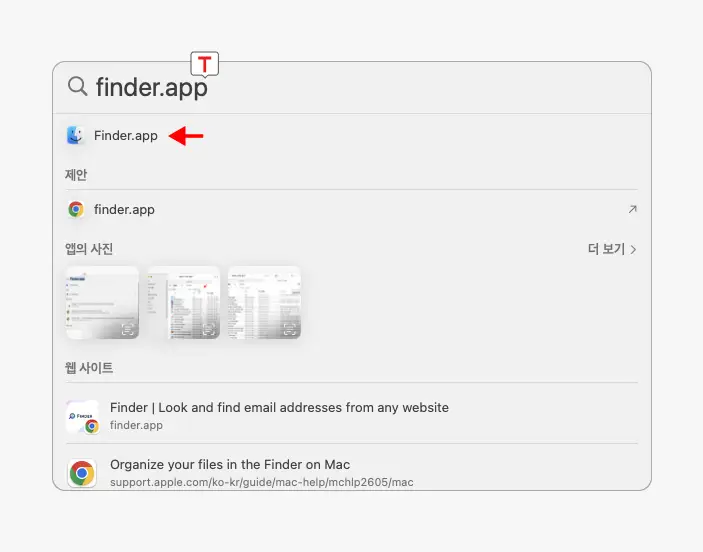
메뉴막대 우측에서 Spotlight 검색 아이콘 을 클릭하거나 Cmd + Space 키를 눌러 검색 창을 열고
을 클릭하거나 Cmd + Space 키를 눌러 검색 창을 열고 Spotlight로 검색하면 검색 결과에서 Finder를 찾고 실행할 수 있습니다. macOS 맥북 Spotlight로 빠르게 검색하고 찾기
터미널 사용
macOS의 Shell을 조작할 수 있는 터미널 앱을 통해서 Finder앱을 실행할 수 있습니다. 터미널 더 알아보기
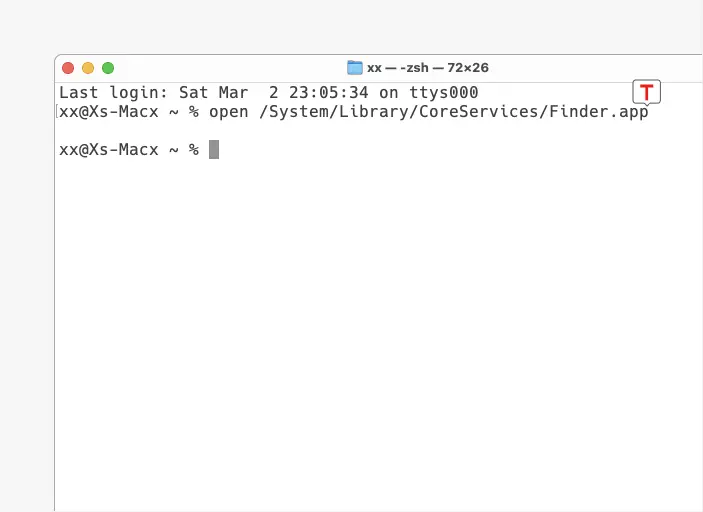
터미널을 열고 명령 줄에 다음과 같이 작성하거나 붙여넣기 후 Enter로 실행하면 Finder가 실행됩니다.
open /System/Library/CoreServices/Finder.app
키보드 단축키 활용
macOS에는 Finder와 관련된 전역 단축키 들이 존재하는데 이를 활용하면 보다 빠르게 Finder를 실행하거나 기능을 활용할 수 있습니다.
| 단축키 | 기능 |
|---|---|
| Cmd + N | 새로운 Finder 창을 엽니다. |
| Cmd + Shift + N | 새로운 Finder 창을 엽니다 (새로운 탭으로 열림). |
| Cmd + O | 파일 또는 폴더를 열기 위한 대화 상자를 표시합니다. |
| Cmd + W | 현재 Finder 창을 닫습니다. |