Windows 운영체제는 전세계적으로 널리 사용되고 있으며, 그 사용성과 호환성으로 많은 사람들에게 사랑받고 있습니다. 컴퓨터를 더욱 효율적으로 사용하기 위해, 우리는 다양한 소프트웨어를 설치하고, 때로는 더 이상 필요하지 않거나 성능 저하의 원인이 되는 소프트웨어를 삭제해야 할 필요가 있습니다. 이러한 과정은 컴퓨터 사용자라면 누구나 겪게 되는 일반적인 상황인데요.
프로그램 삭제는 단순히 하드 드라이브 공간을 확보하는 것을 넘어서, 컴퓨터의 성능을 최적화하고 보안을 유지하는 데에도 중요한 역할을 합니다. 특히, 더 이상 사용하지 않는 프로그램을 삭제함으로써, 시스템의 안정성을 향상시키고, 잠재적인 보안 취약점을 줄일 수 있습니다.
또한, 특정 프로그램이 제대로 작동하지 않거나 오류를 일으키는 경우, 해당 프로그램을 삭제하고 다시 설치함으로써 문제를 해결할 수 있는 경우도 있습니다. 이러한 과정은 프로그램을 원래의 상태로 복원하여, 다시 원활하게 사용할 수 있게 해줍니다. 그래서 오늘은 Windows 사용이 익숙하지 않은 사용자들을 위해 Windows에서 프로그램을 제거하는 기본적인 과정을 정리합니다.
튜토리얼 환경: 윈도우 11 Pro (빌드: 22631.3593)
Windows 설정 앱에서 제거
Windows 설정은 사용자가 운영 체제의 동작과 외관을 사용자 지정할 수 있는 기능 모음입니다. 이를 통해 사용자는 화면 해상도, 배경화면, 소리 및 알림 설정, 네트워크 및 인터넷 연결 구성과 프로그램을 삭제하는 등의 프로그램 및 앱 관리 기능도 제공합니다.
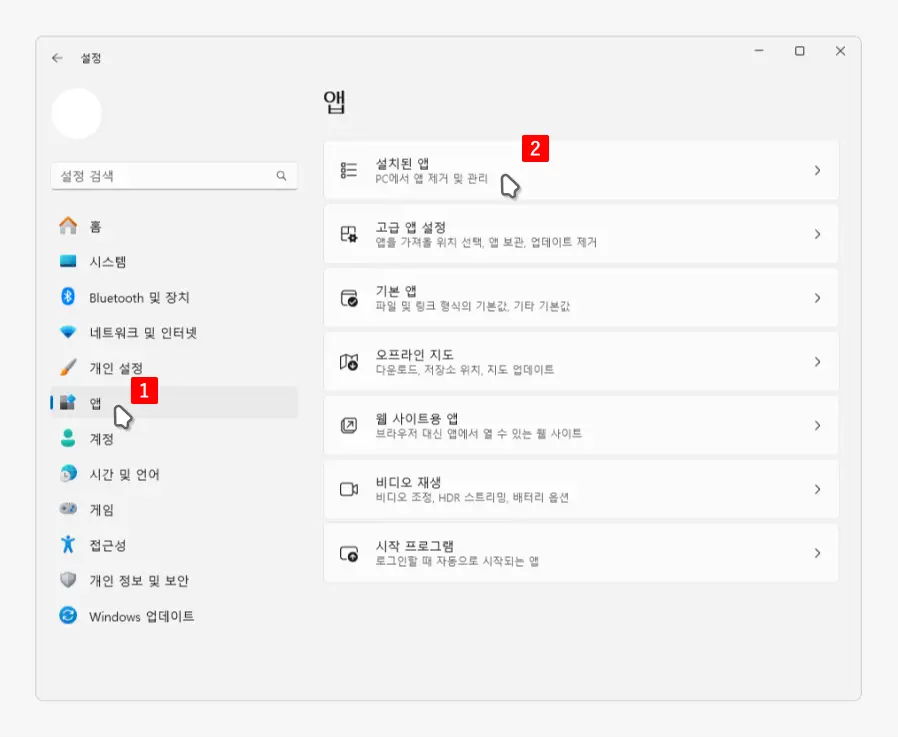
Windows 설정을 열고 좌측 탭을 으로 변경 후 우측 상단의 을 클릭합니다.
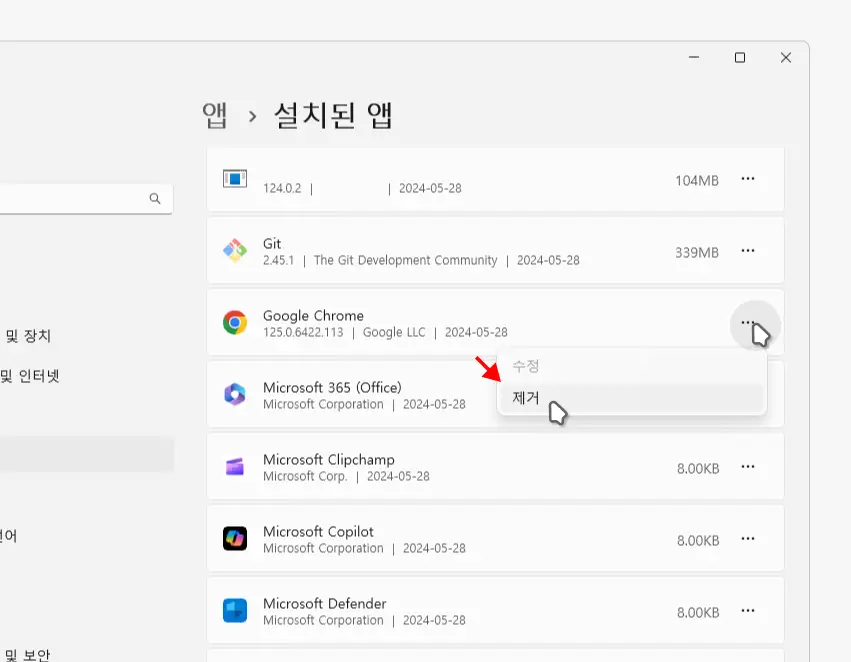
설치된 앱 페이지로 이동되면 이곳에서 제거할 앱을 찾고 해당 앱 우측 끝의 더 보기 아이콘 을 클릭합니다. 이렇게 하면 수정과 제거 옵션이 보여지는데 를 선택합니다.
을 클릭합니다. 이렇게 하면 수정과 제거 옵션이 보여지는데 를 선택합니다.
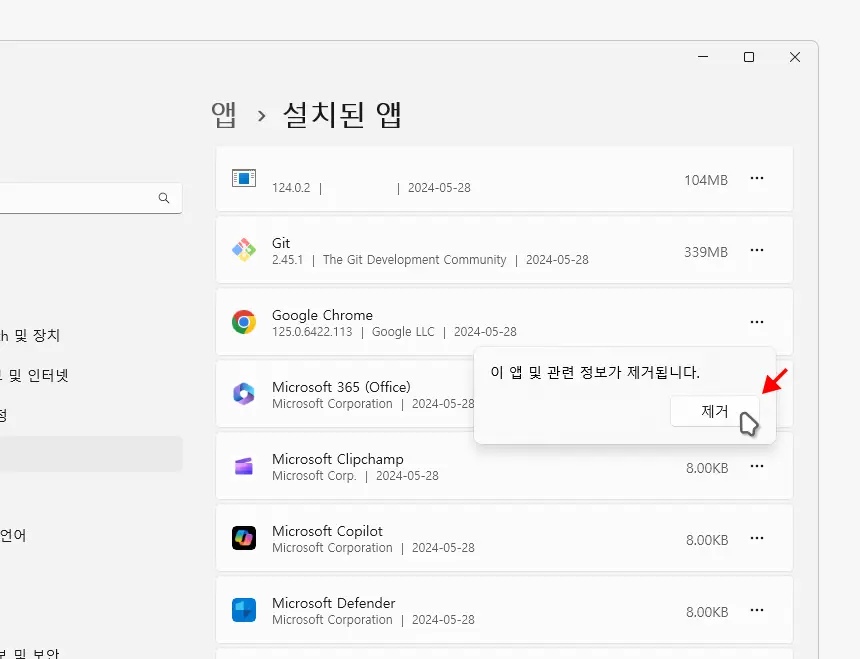
다시 라는 내용이 표시되는데 내용 확인 후 를 클릭하면 이제 실제 프로그램이 제거됩니다.
제어판의 프로그램 제거 메뉴로 제거
Windows의 제어판은 사용자가 시스템 설정을 관리하고 변경할 수 있는 중앙 허브입니다. 여기서 하드웨어 및 소프트웨어 설정, 사용자 계정 관리, 네트워크 설정, 보안 옵션 등을 조정할 수 있습니다. 제어판을 통해 사용자는 시스템을 자신의 필요에 맞게 최적화하고 프로그램을 제거하는 등의 작업도 수행할 수 있습니다.
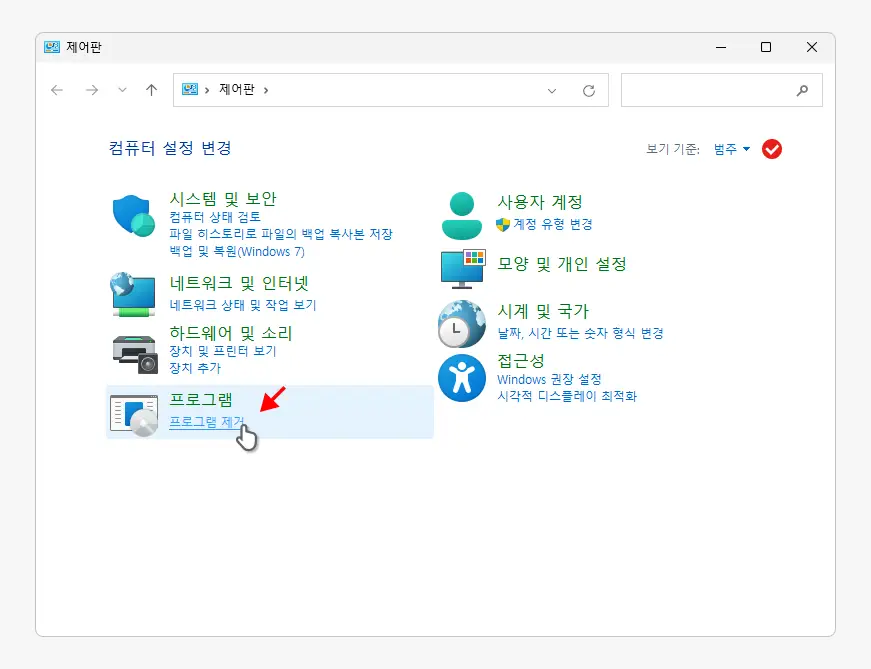
제어판을 열고 를 클릭합니다. 화면 구성이 위와 다르다면 우측 상단 을 로 지정합니다.
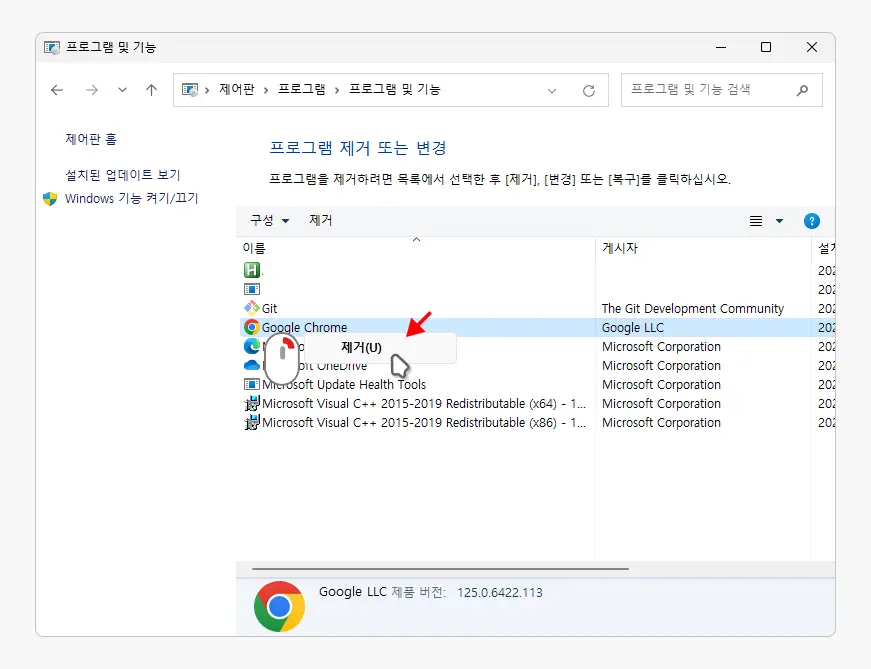
프로그램 제거 또는 변경 페이지로 이동며, 이곳에서 현재 Windows에 설치된 프로그램들을 찾을 수 있습니다. 이어 제거할 프로그램을 마우스 오른쪽 버튼으로 클릭하면 작은 컨텍스트 메뉴가 보여지는데 여기서 를 클릭해 해당 프로그램을 삭제할 수 있습니다.