운영체제에서 파일이나 프로그램을 찾는 가장 손쉬운 방법은 검색을 활용하는 것 입니다. Windows작업 표시줄에서 검색 필드가 직관적으로 보여지기 때문에 처음 접한 사용자들도 손쉽게 검색 시스템을 사용할 수 있는데요. macOS에서는 화면하단의 Dock에서는 검색 메뉴를 찾을 수가 없어 Windows 사용이 익숙한 경우에는 검색에 어려움을 겪을 수도 있습니다.
그러나 macOS에도 또한 매우 강력하고 효율적인 검색 시스템이 내장되어 있습니다. 그것은 바로 Spotlight입니다. Spotlight는 macOS에서 제공하는 강력한 검색 도구로, 여러 가지 유용한 기능을 통해 파일과 앱을 빠르게 찾을 수 있습니다. 이것은 macOS 사용자에게 아주 유용한 기능 중 하나입니다. 여기에서 Spotlight의 주요 특징과 기능을 자세히 살펴보겠습니다:
튜토리얼 환경: macOS Ventura 13.5.2 (M1)
Spotlight로 검색하기
Spotlight를 열고 원하는 검색어 또는 항목을 입력하면 Spotlight는 입력한 검색어와 관련된 결과를 빠르게 확인할 수 있습니다.
Spotlight 실행하기
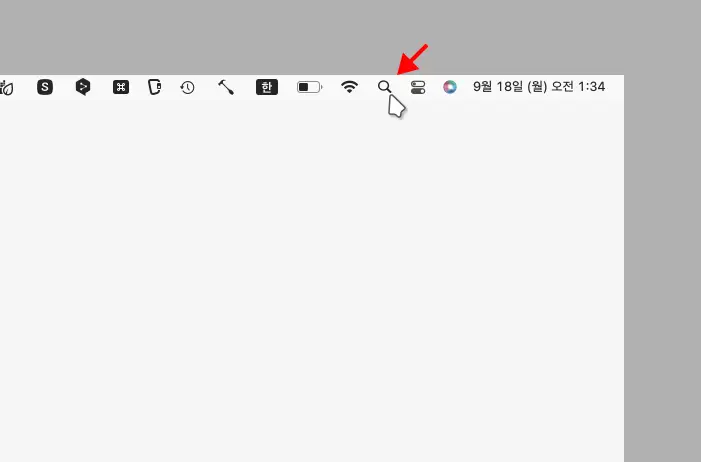
기본적으로 상단 메뉴 막대 우측에 돋보기 모양의 아이콘이 위치합니다. 이 아이콘을 클릭합니다.
| Spotlight 단축키 | Cmd + Spacebar |
|---|
또는 Cmd + Spacebar 키 조합을 이용해 빠르게 Spotlight를 실행할 수 도 있습니다.
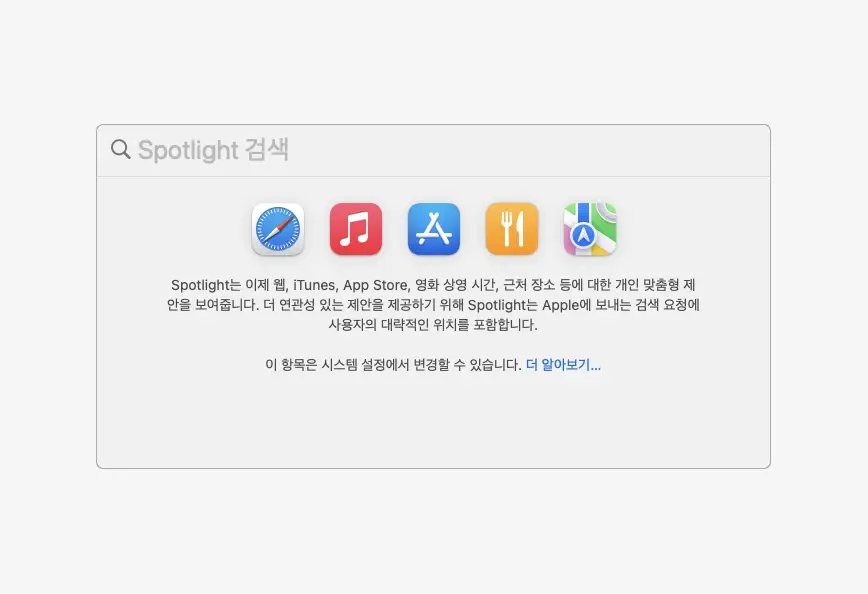
위와 같은 형태의 Spotlight 창이 실행됩니다.
검색하기
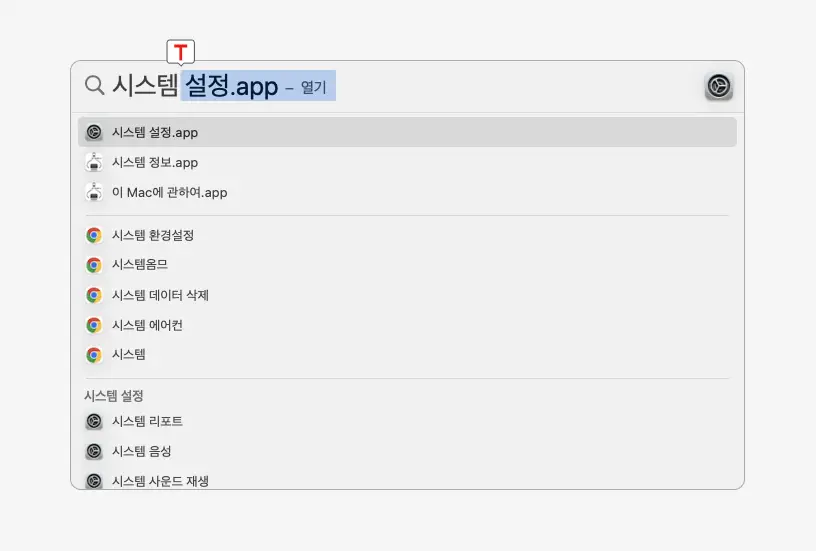
상단 텍스트 필드에 찾고자 하는 파일의 이름 또는 앱의 이름 등을 입력하면 하단에 결과가 표시됩니다.
검색 결과 활용
위 과정으로 원하는 항목을 검색으로 찾아서 바로 실행하고 사용할 수 있지만 검색 결과를 확인하고 조작하는 방식과 고급 검색 옵션을 이용하면 좀 더 효율적으로 검색 결과를 활용할 수 있습니다.
검색 결과 확인 및 조작
Spotlight를 사용하면 검색 결과에서 원하는 항목을 빠르게 확인하고 조작할 수 있습니다.
- 검색 결과에서 원하는 항목파일, 앱, 문서 등을 클릭하면 해당 항목이 열리거나 실행됩니다. 예를 들어, 원하는 파일을 찾았다면 파일을 클릭하여 해당 파일을 열 수 있습니다.
- Spotlight의 검색 결과에서 파일 또는 항목을 마우스로 드래그하여 다른 앱으로 끌어서 놓을 수 있습니다. 이것은 파일을 다른 프로그램으로 열 때 유용합니다. 예를 들어, 이미지 파일을 그래픽 편집 프로그램으로 끌어서 놓아 해당 이미지를 편집할 수 있습니다.
- 키보드 단축키를 사용하면 좀 더 편리합니다. Spotlight 결과 목록에서 원하는 항목을 선택하고, Return 또는 Enter 키를 누르면 해당 항목을 열거나 실행할 수 있습니다. 이것은 마우스를 사용하지 않고 키보드만으로 조작하려는 사용자에게 편리합니다.
고급 검색
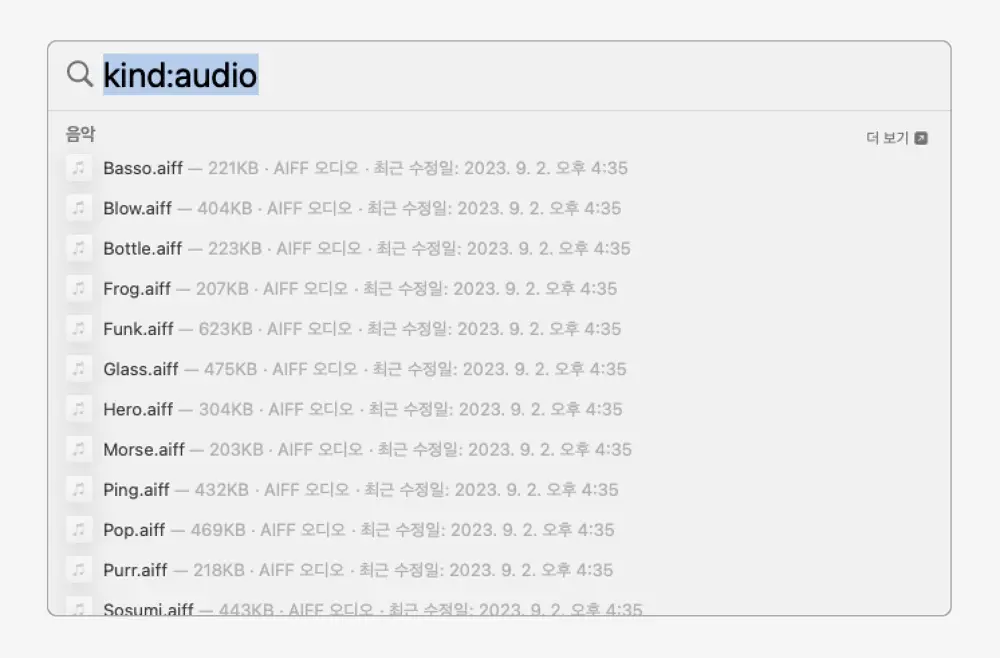
Spotlight는 고급 검색 옵션을 제공하여 검색 결과를 더 정밀하게 필터링할 수 있어 정확한 검색 결과를 얻을 수 있습니다.
- 키워드 필터링: 검색어 뒤에 특정 키워드를 추가하여 검색 결과를 필터링할 수 있습니다. 예를 들어,
kind:문서와 같이 입력하면 문서 파일만 표시되고kind:image,kind:audio,kind:movie와 같이 사용할 수 도 있습니다. 다른 예로date:2023-09-21과 같이 날짜를 지정하여 해당 날짜에 생성된 항목을 찾을 수 있습니다. - 속성 검색: 검색어와 함께 특정 속성을 사용하여 검색할 수 있습니다. 예를 들어,
author:John과 같이 작성자 이름을 지정하여 해당 작성자의 문서를 검색할 수 있습니다. - 확장자 검색: 특정 확장자를 사용하여 파일 형식을 지정할 수 있습니다. 예를 들어,
filetype:pdf와 같이 입력하면 PDF 파일만 검색됩니다. - 위치 기반 검색:
in:문서와 같이 입력하여 문서 폴더라는 특정 위치에서만 검색할 수 있습니다. 이를 통해 검색 범위를 제한할 수 있습니다. 다만, macOS에서 위치 기반 검색은 폴더 이름보다는 경로명을 입력해야 하는 경우가 많으니 이 부분에 익숙해질 필요가 있습니다.
Spotlight의 주요 특징과 기능
Spotlight는 macOS의 핵심 기능 중 하나로, 작업 효율성을 향상시키고 필요한 정보를 빠르게 찾을 수 있도록 도와줍니다. 이 강력한 도구를 활용하여 맥을 더 효율적으로 사용할 수 있습니다.
- 다양한 항목 검색: Spotlight를 사용하면 파일, 앱, 문서, 연락처, 설정, 음악, 앱 내 검색 및 웹 검색 등 다양한 항목을 빠르게 검색할 수 있습니다.
- 빠른 액세스: Spotlight는 화면 상단 우측의 메뉴 막대에 있는 돋보기 아이콘을 클릭하거나, Cmd + Spacebar를 누르면 즉시 열립니다. 이를 통해 검색을 바로 시작할 수 있습니다.
- 키워드 검색: 검색어를 입력할 때 Spotlight는 자동 완성을 제공하며, 키워드를 사용하여 특정 유형의 항목을 검색할 수 있습니다. 예를 들어, 문서를 입력하면 모든 문서 파일이 표시됩니다.
- 실시간 검색 결과: 검색어를 입력하는 동안 Spotlight는 실시간 검색 결과를 제공하여 원하는 항목을 빠르게 찾을 수 있습니다.
- 미리 보기: 검색 결과에서 파일을 선택하면 미리 보기 기능을 통해 파일 내용을 미리 확인할 수 있습니다. 이는 파일을 열지 않고도 내용을 확인하는 데 유용합니다.
- 앱 실행: 원하는 앱을 검색하고 선택하면 해당 앱이 실행됩니다. 이를 통해 빠르게 앱을 시작할 수 있습니다.
- 연락처 및 음악 검색: Spotlight를 사용하여 연락처를 검색하거나 음악을 찾을 수 있습니다. 연락처를 검색하면 연락처 정보가 표시되며, 음악을 검색하면 음악 앨범 및 곡이 표시됩니다.
- 계산 및 단위 변환: Spotlight는 간단한 계산 또는 단위 변환을 수행할 수 있는 기능도 제공합니다. 예를 들어,
100 USD in KRW와 같이 입력하면 통화 변환 결과를 표시합니다. - 웹 검색: Spotlight를 사용하여 웹 검색을 할 수도 있습니다. 웹에서 정보를 찾고 싶을 때 유용합니다.