Excel은 마이크로소프트Microsoft가 개발한 스프레드시트Spreadsheet 프로그램입니다. Excel은 스프레드시트 작업뿐만 아니라 고급 기능을 통해 다양한 데이터 처리와 분석을 가능하게 합니다. 이런 고급 기능 중 하나가 VBAVisual Basic for Applications로, Excel 내에서 프로그래밍을 통해 매크로를 작성하거나 자동화된 작업을 수행할 수 있게 해줍니다. Excel 더 알아보기
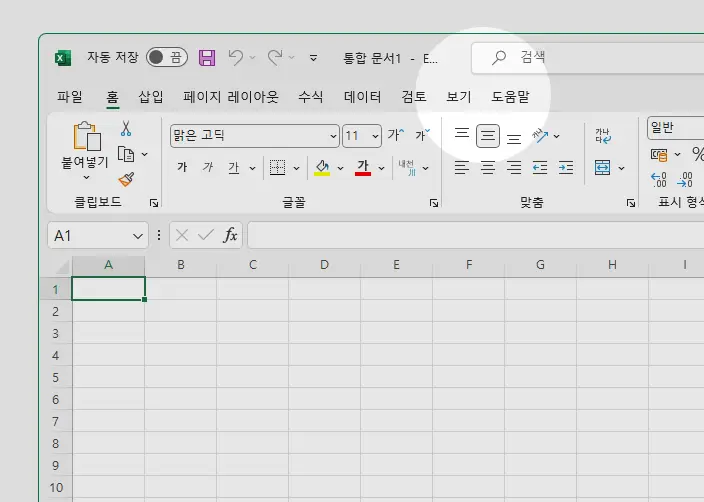
그러나 이런 고급 기능을 사용하기 위해서는 개발 도구 메뉴가 필요합니다. 개발 도구는 Excel의 리본 메뉴에 위치하지만, 기본 설정에서는 위 이미지와 같이 보이지 않습니다. 그렇기 때문에 VBA를 처음 사용하려는 사용자들은 어디서 이 개발 도구를 찾아 활성화해야 할지 몰라 당황스러울 수 있는데 필요한 경우 다음 과정으로 Excel에서 개발 도구 탭 메뉴를 활성화할 수 있습니다.
튜토리얼 환경: 윈도우 11 Pro, Microsoft 365 Excel 2023
개발 도구 메뉴 활성화 또는 비활성화
Excel 옵션 메뉴의 리본 사용자 지정 메뉴에서 개발 도구 탭을 활성화하거나 다시 비활성화할 수 있습니다.
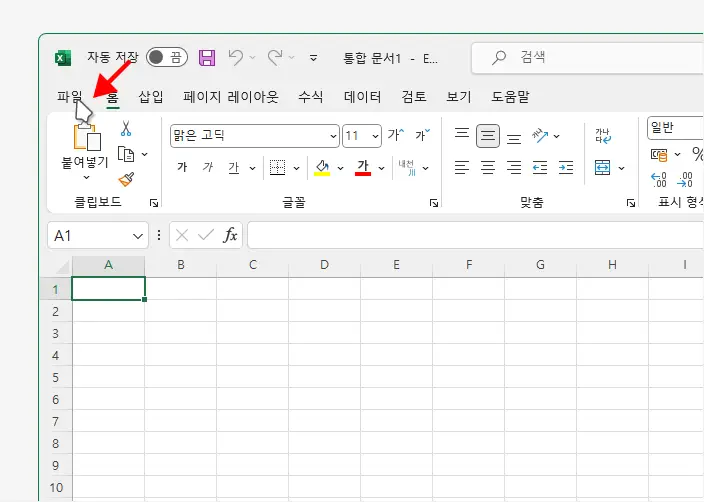
Excel을 실행하고 워크북이 열리면 좌측 상단의 파일 메뉴를 클릭합니다.
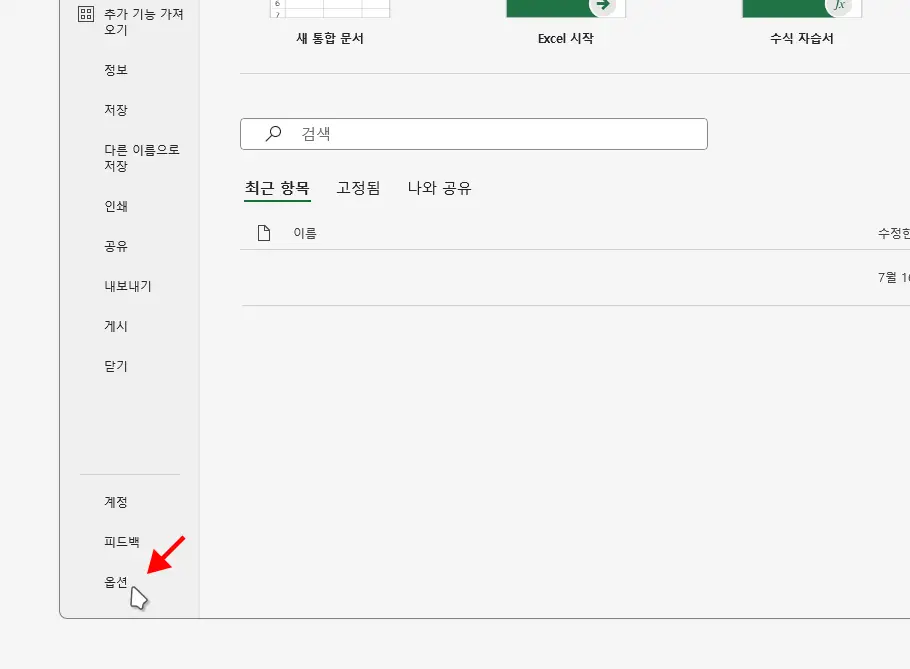
시작 화면으로 이동됩니다. 여기서 좌측 아래 옵션을 클릭합니다.
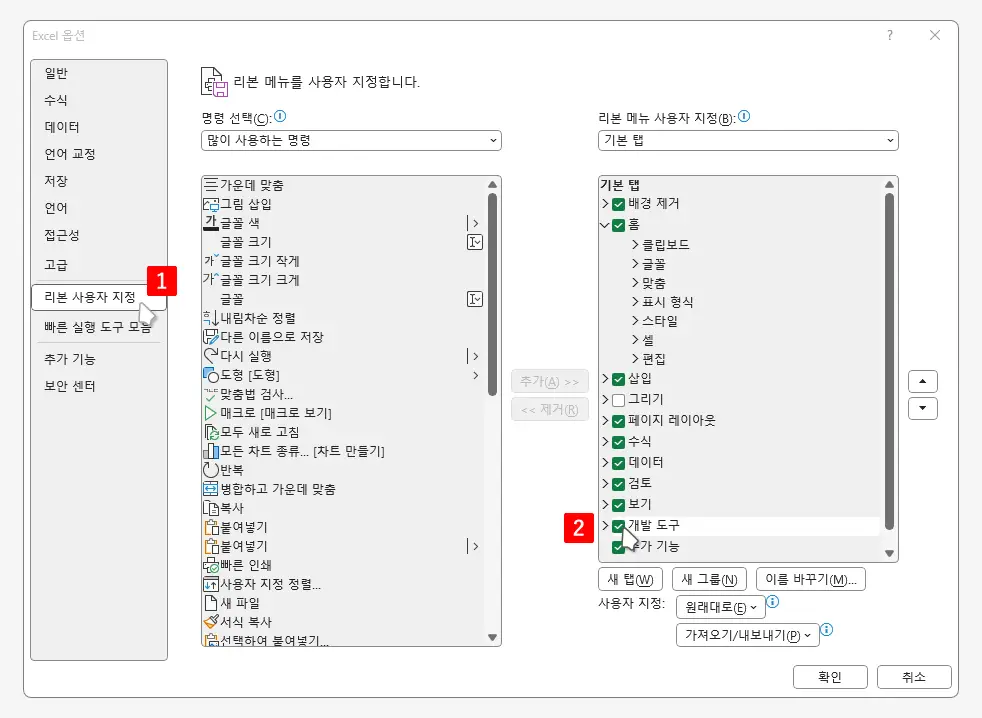
Excel 옵션 설정 창이 열리게 됩니다. 좌측 탭을 리본 사용자 지정 으로 전환하면 리본 메뉴를 사용자 지정할 수 있는 페이지로 연결되는데 여기서 오른쪽 박스에서 개발 도구 를 찾을 수 있습니다. 기본적으로 체크가 해제되어 있으며 이 부분에 체크하고 을 눌러주면 메뉴가 활성화됩니다.
참고: 의 체크를 해제하면 다시 비활성화됩니다.
적용 후 결과
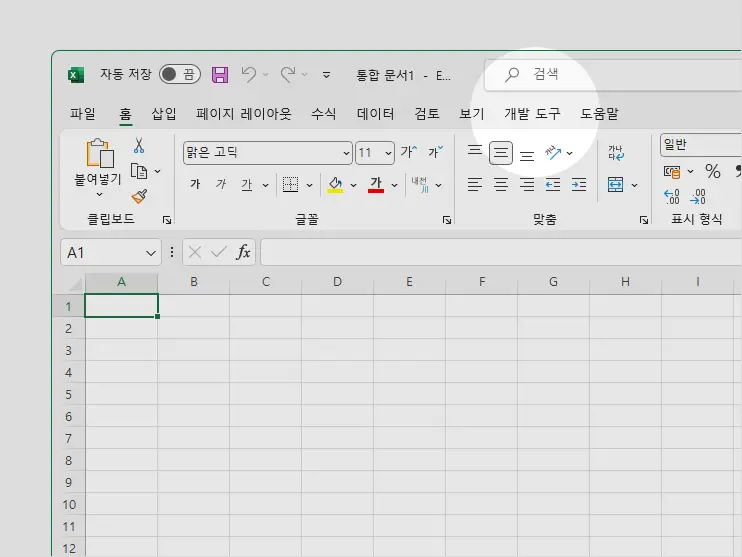
다시 워크북 화면으로 돌아가면 상단에 개발 도구메뉴가 활성화 된 것을 볼 수 있습니다.