윈도우Windows 사용이 익숙한 사용자들은 현재 자신의 컴퓨터를 직접 조립하기도하고 컴퓨터에 직접 윈도우를 설치해 현재 사용 중인 윈도우의 상태를 알고 있거나 손쉽게 찾을 수 있는데요.
반대로 컴퓨터 활용이 익숙하지 않은 경우 완성된 컴퓨터를 구매하게 되고 컴퓨터에 윈도우 운영체제를 설치하는 것 또한 원래 설치된 상태로 받게되거나 지인 등 타인의 도움으로 설치하게 되어 현재 사용 중인 컴퓨터와 운영체제의 주요 정보를 알 수 없습니다.
일반적으로 이런 부분들을 모른다고 사용에 큰 불편함은 없지만 사용 중인 컴퓨터에 이상이 생겨 정상적으로 동작하지 않는 경우가 발생하게 되는데 이때 문제를 해결하기 위해 여기 저기 문의를 하면 이때 사용 중인 시스템의 정보를 요구하는 경우가 있습니다. 이 경우 초보 사용자들은 정보를 확인하는 것에 어려움을 느낄 수 있는데 이 경우 다음 과정으로 현재 사용중인 컴퓨터와 운영 체제의 정보를 손쉽게 확인할 수 있습니다.
Winver로 확인
현재 윈도우 버전 과 빌드를 확인하고 싶다면 Windows 정보를 확인하는 것이 가장 간편한 방식입니다.
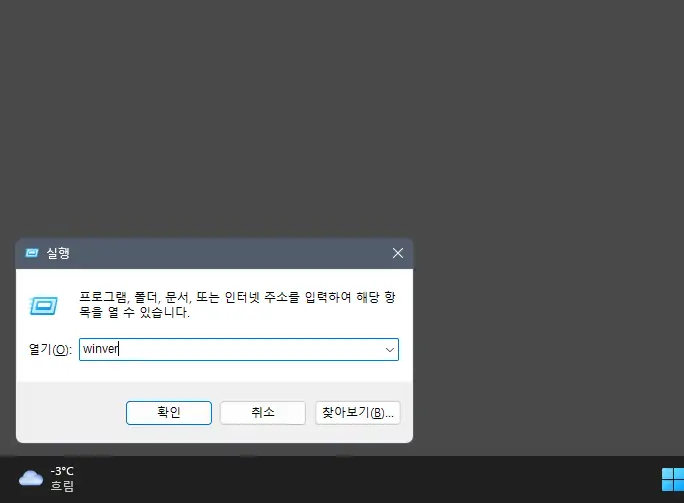
Windows 정보 창은 실행 창으로 여는 것이 편리해 실행 창으로 여는 방법으로 안내합니다. 우선 Win 와 R 키 조합으로 실행 창을 활성화 한 뒤 열기(O): 필드에 netplwiz를 입력하고 Enter 키를 누르거나 확인 버튼을 클릭합니다.
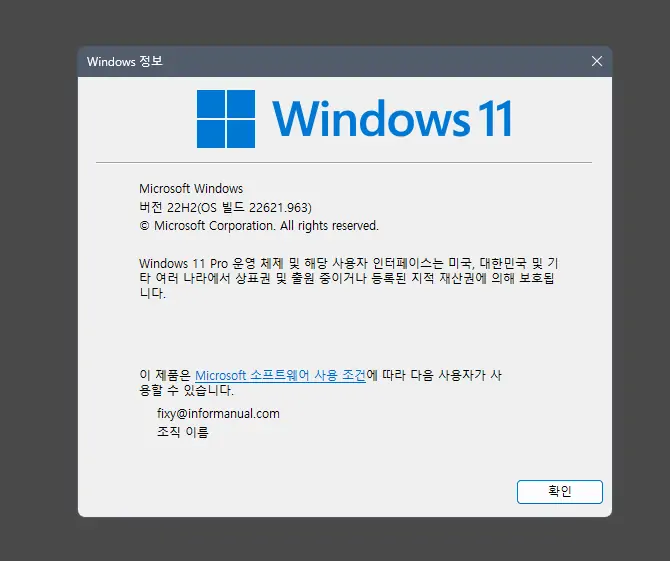
바로 Windows 정보 패널이 실행되는데 이곳에서 현재 윈도우 버전, OS 빌드 그리고 에디션 정보등 아주 기본적인 내용을 확인할 수 있습니다.
시스템 설정에서 확인
위 정보보다 조금 더 자세한 컴퓨터의 기본적인 사양과 컴퓨터에 설치 된 윈도우 사양을 알고싶다면 윈도우 설정에서 시스템 카테고리의 정보를 확인해 야 합니다.
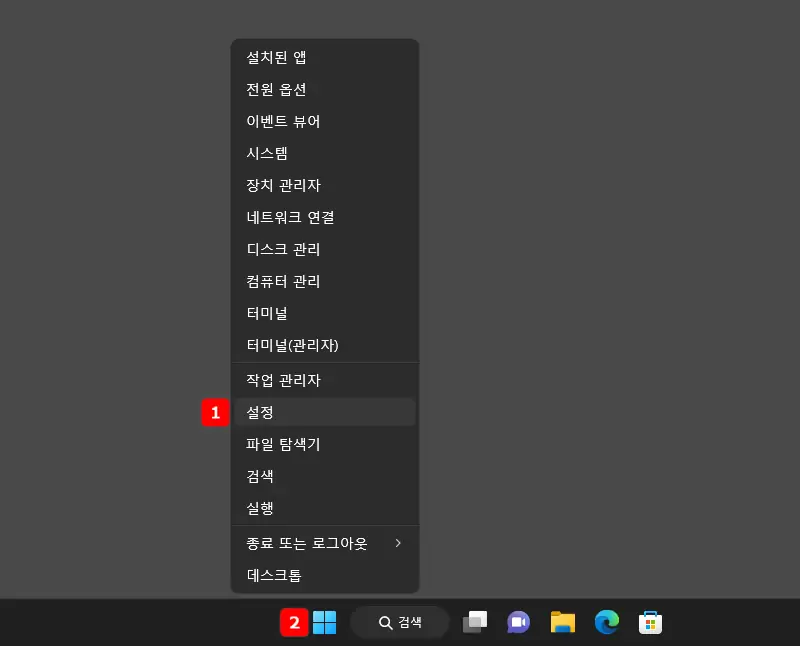
시스템 설정 정보는 설정 앱에서 확인할 수 있기 때문에 우선 설정 창을 실행해야 합니다. 설정 창은 다양한 방식으로 실행할 수 있지만 본문에서는 퀵링크 메뉴를 통해 실행합니다. 작업 표시줄의 윈도우 로고 모양의 시작 버튼을 마우스 오른쪽 버튼으로 클릭해 퀵링크 메뉴를 열고 설정을 선택합니다. Win 와 i 키 조합을 사용하면 보다 빠르게 설정 창을 실행할 수 있습니다.

윈도우 설정 창이 열리면 왼쪽의 사이드 바에서 시스템 카테고리를 선택한 뒤 시스템 항목 아래 위치한 정보 탭을 찾아 클릭합니다.

정보 페이지로 이동하면 위와 같이 장치 사양 항목에서 현재 컴퓨터의 하드웨어 정보를 확인할 수 있고 바로 아래 Windows 사양 항목에서 컴퓨터에 설치 된 운영체제인 윈도우의 정보들을 확인할 수 있습니다.
시스템 정보에서 확인
시스템 정보 도구를 사용하면 현재 사용 중인 컴퓨터와 운영체제와 관련 된 세부적인 정보를 한번에 확인할 수 있습니다.
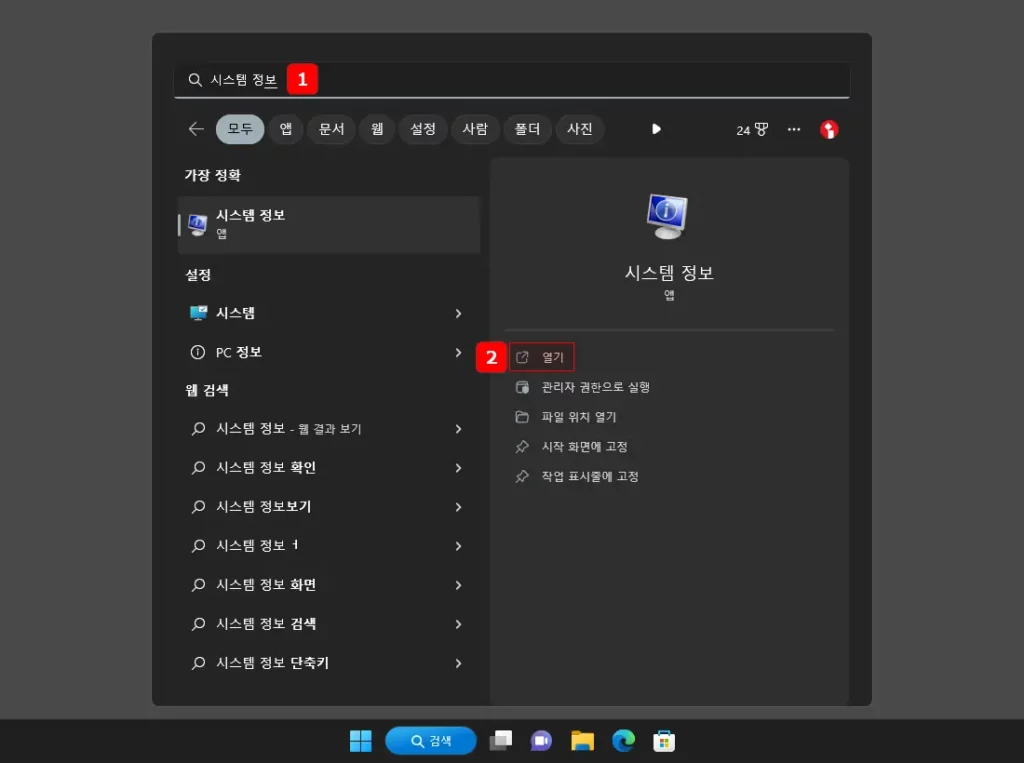
바탕화면 하단에 위치한 작업 표시줄의 검색 버튼을 마우스로 클릭해 검색 창을 열고 검색 창 상단에 위치한 입력란에 시스템 정보 라고 입력해 Enter 키를 눌러 검색을 시작합니다. 검색 결과에서 시스템 정보가 조회되면 오른쪽의 열기를 클릭해 시스템 정보를 열어줍니다.
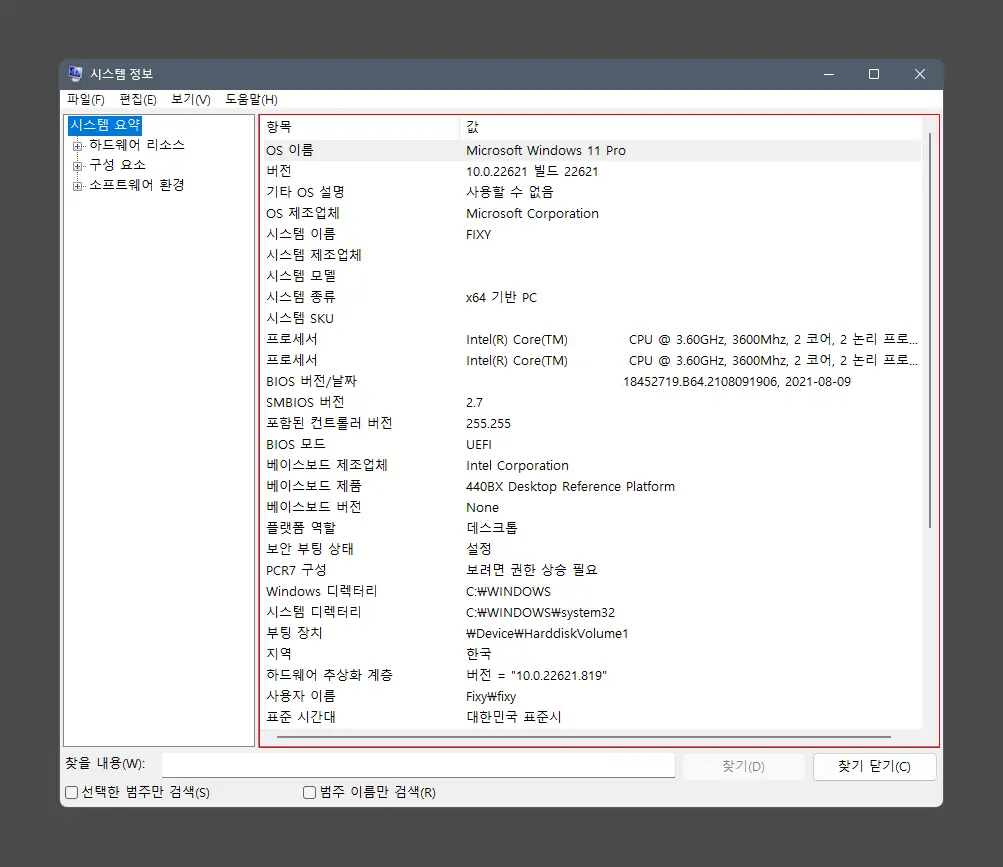
시스템 정보라는 이름의 창이 실행되면 오른쪽 박스에 현재 사용 중인 컴퓨터와 윈도우 시스템의 정보들을 꽤나 디테일하게 확인할 수 있습니다.
이외에도 별도의 프로그램을 추가해서 보다 자세한 정보를 확인할 수도 있지만 일반적인 사용자 수준에서는 위 정도만 알고 있어도 전혀문제가 없을 것 입니다.
