윈도우 10Windows 10을 사용하다 보면 작업 표시줄, 파일 탐색기와 관련 된 오류가 종종 발생하게 되는데 이 때 파일 탐색기 프로세스Exlplorer.exe를 재 실행하면 증상이 개선되는 경우가 있습니다. 또는 레지스트리 편집기regedit 등에서 설정을 수정한 경우 윈도우 시스템을 재시작하지 않더라도 파일 탐색기 프로세스를 다시 시작하는 것으로 시스템에 반영할 수 있습니다.
파일 탐색기 프로세스를 다시 시작하는 것은 기초적인 내용으로 바로 설명을 진행합니다.
작업 관리자 실행하기
파일 탐색기와 같이 특정 앱 과 시스템의 프로세스를 다시 시작해야 하는 경우 작업 관리자를 사용합니다. 작업 관리자는 다양한 방식으로 실행할 수 있지만 윈도우 10에서는 대표적으로 퀵링크 메뉴를 사용하거나 단축키를 이용합니다.
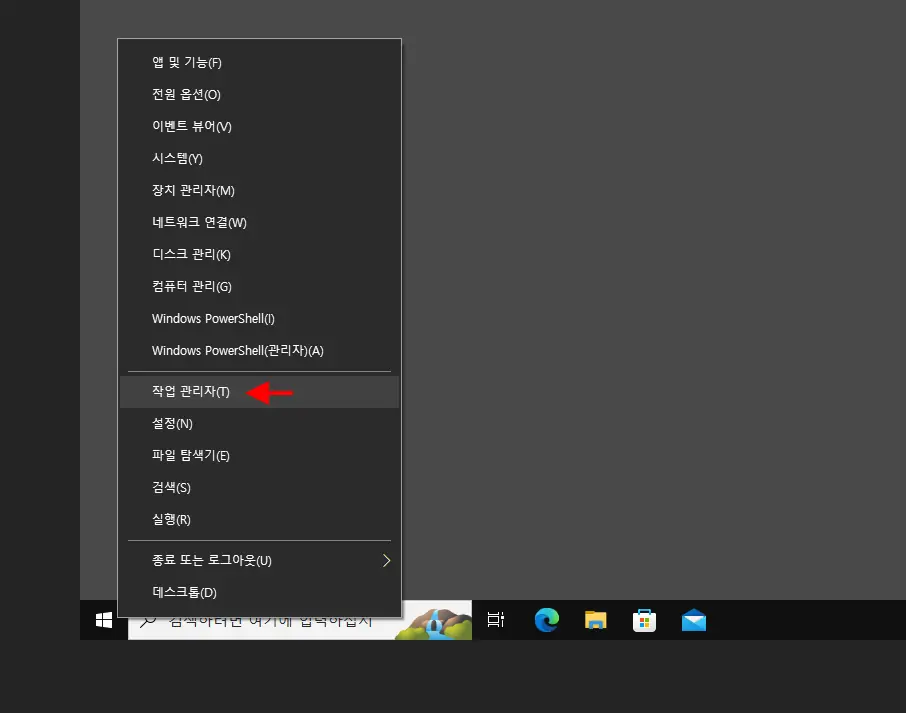
작업 표시줄에서 윈도우 로고로 된 시작 버튼을 마우스 오른쪽 버튼으로 클릭하면 메뉴가 열리는데 여기서 작업 관리자(T)를 클릭합니다. 또는 바로가기 키인 Ctrl + Shift + Esc 조합을 활용하면 빠르게 실행할 수 있습니다.
파일 탐색기 프로세스 재시작
작업 관리자를 실행 후 파일 탐색기 프로세스를 찾아 다시 시작이라는 메뉴를 이용하면 새로 실행할 수 있습니다.
파일 탐색기 프로세스 찾기
파일 탐색기 프로세스는 프로세스 탭과 세부 정보 탭을 통해서 찾을 수 있습니다.
프로세스 탭에서
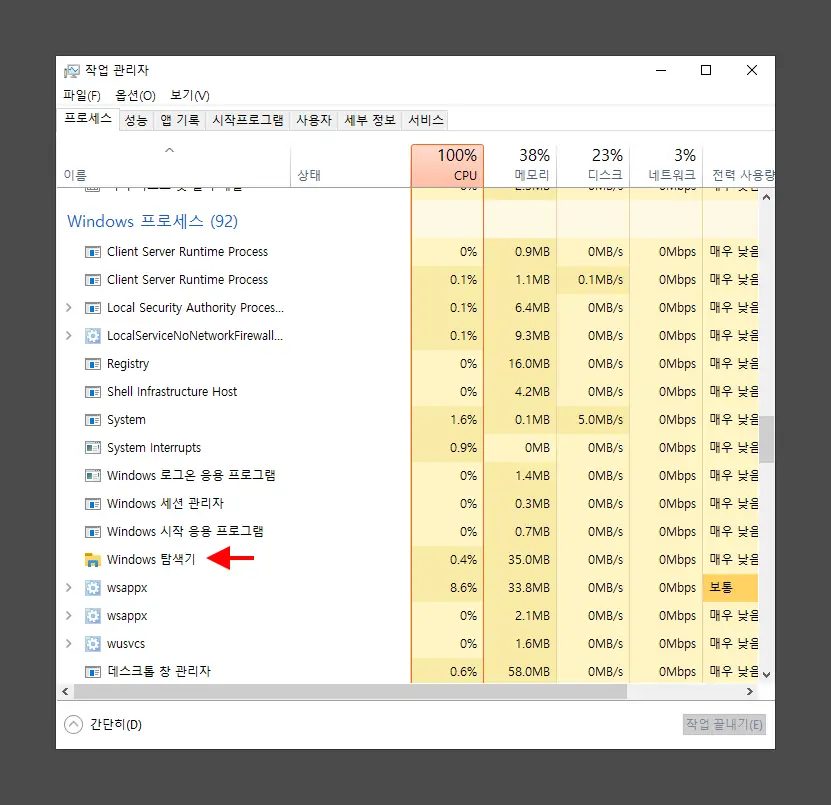
작업 관리자이 실행되면 기본적으로 프로세스 탭을 확인할 수 있는데 여기서 아래로 스크롤해 이동하면 Windows 프로세스 섹션에서 Windows 탐색기를 찾을 수 있습니다.
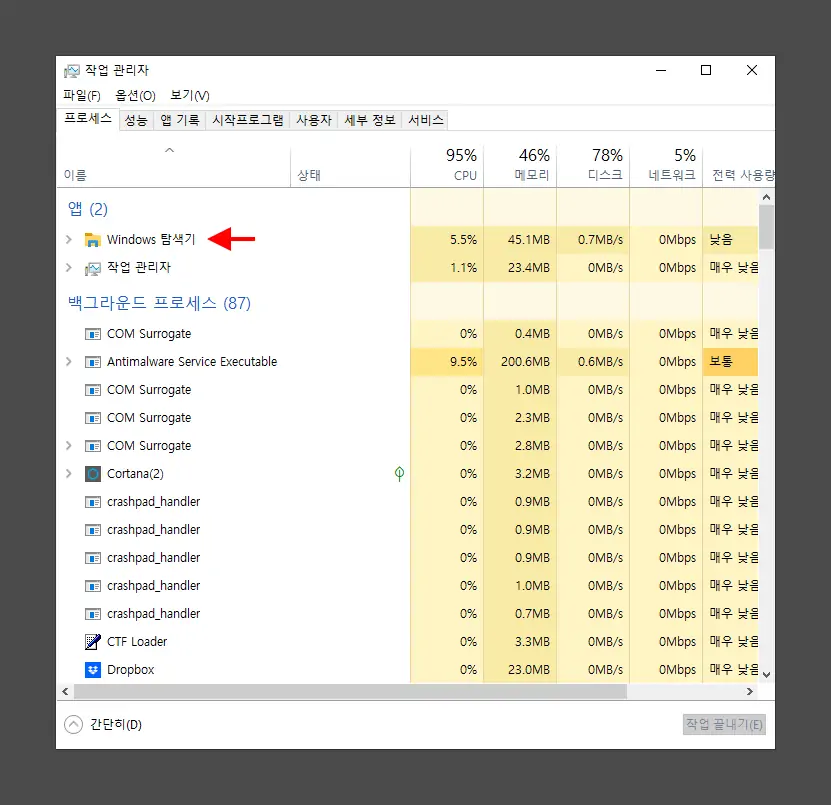
만약 파일 탐색기 프로세스를 찾을 수 없는 경우 파일 탐색기를 실행하면 프로세스 탭 상단의 앱 영역에서 손쉽게 찾을 수 있습니다.
세부정보 탭에서
프로세스 탭이 아닌 세부정보 탭에서도 파일 탐색기를 찾아 재시작할 수 있습니다.
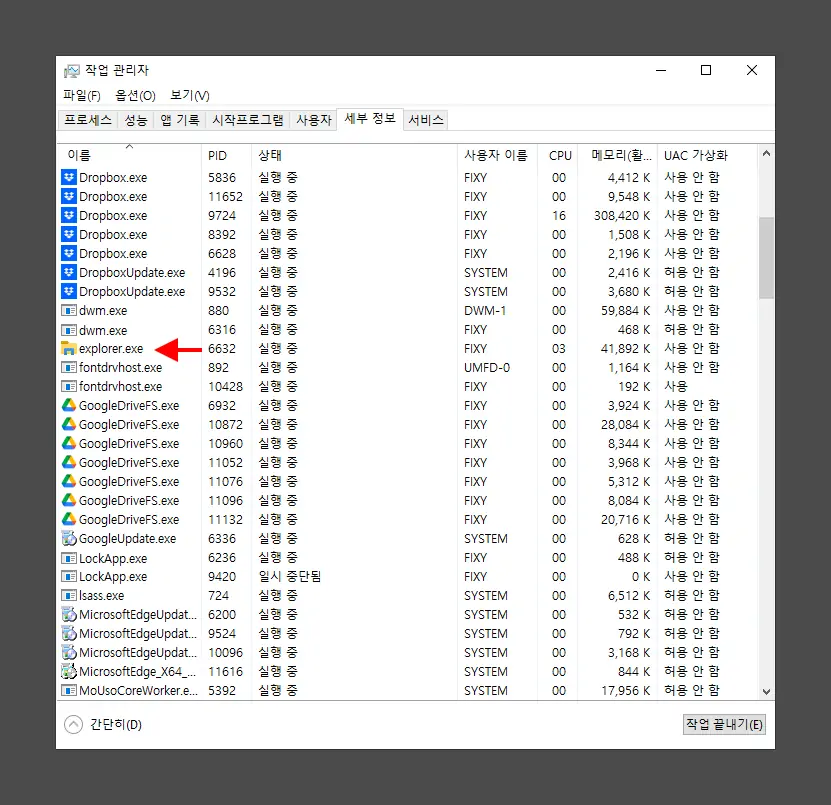
작업 관리자의 상단 탭을 세부 정보로 전환한 뒤 이름 열에서 explorer.exe를 확인할 수 있는데 이 항목이 파일 탐색기입니다.
파일 탐색기 프로세스 재시작
작업 관리자의 프로세스 탭 또는 세부 정보 탭에서 파일 탐색기 프로세스를 찾았다면 다시시작 메뉴를 이용해 재시작할 수 있습니다.
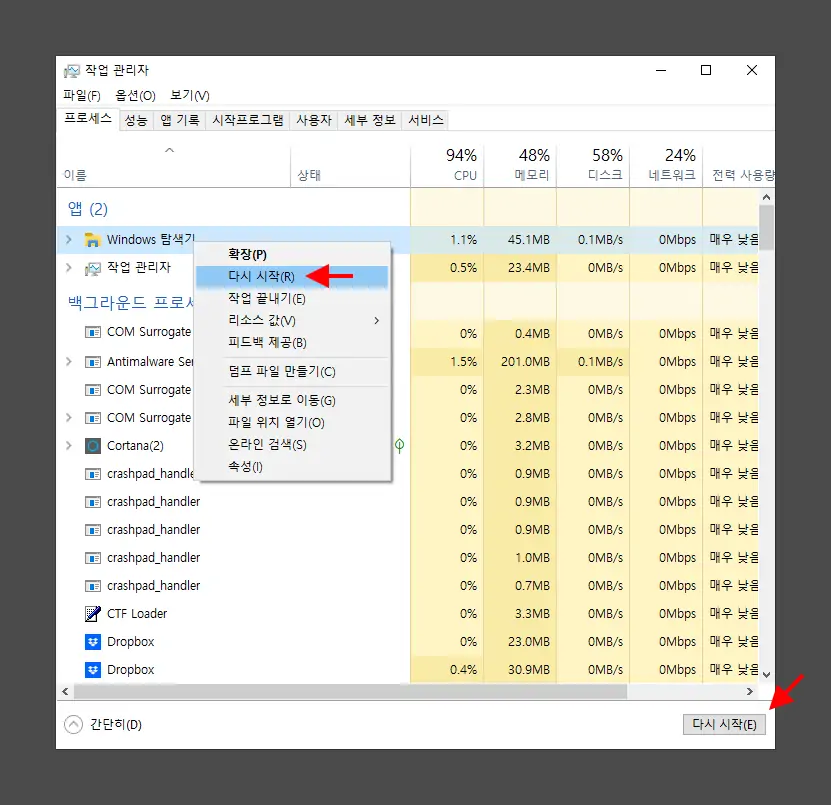
Windows 탐색기 또는 explorer.exe를 마우스 오른쪽 버튼으로 클릭해 컨텍스트 메뉴를 열고 다시 시작(R)을 선택합니다. 또는 탐색기를 선택한 상태에서 오른쪽 하단의 다시 시작(E) 버튼을 클릭해도 동일하게 프로세스를 다시 시작할 수 있습니다.
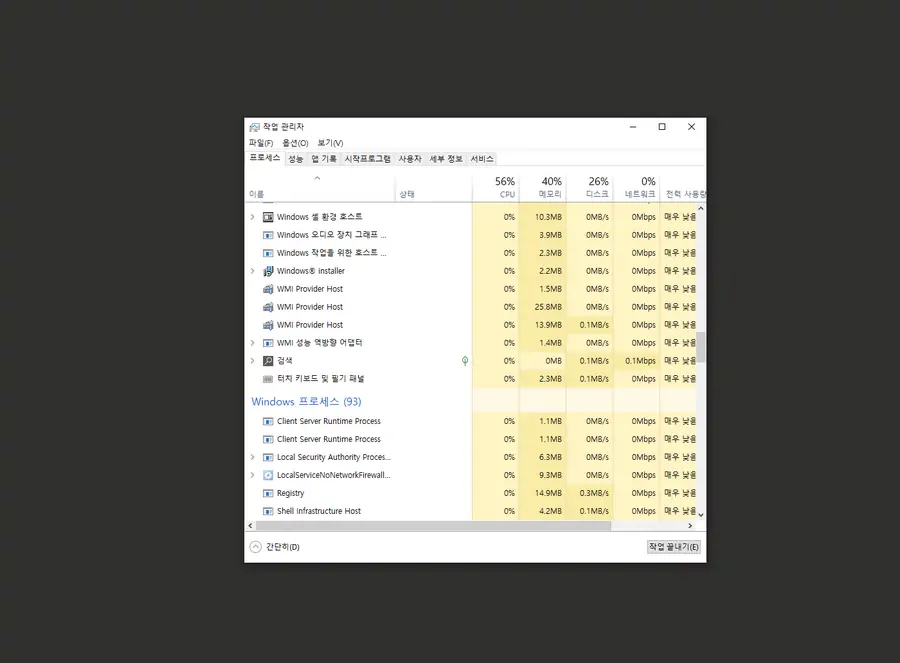
탐색기 프로세스가 재시작되면 위와 같이 작업 관리자를 제외한 바탕화면의 아이콘과 작업 표시줄이 모두 사라지고 다시 생성되는 과정이 진행됩니다.
완전 종료 후 재시작
파일 탐색기 프로세스를 재시작이 아닌 완전하게 종료한 경우 자동으로 실행되지 않기 때문에 이 경우 다음과정으로 수동으로 다시 실행해야 합니다. 상술한대로 파일 탐색기가 종료된 상태에서는 작업 표시줄과 바탕화면의 아이콘이 모두 사라지게 되어 놀랄 수 있지만 다시 시작하면 간단하게 복구할 수 있습니다.
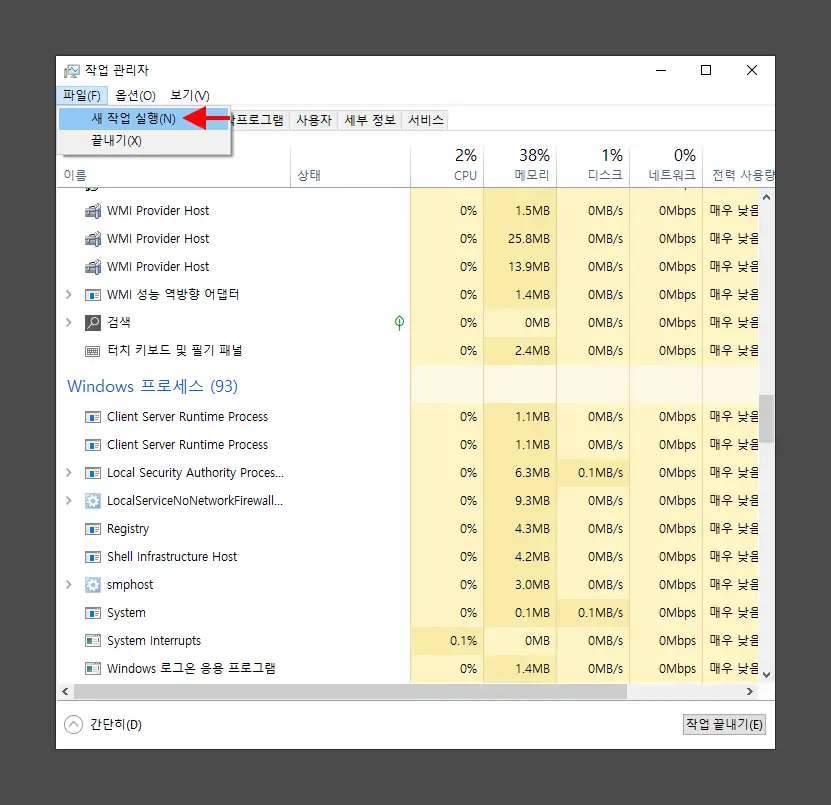
작업 관리자 상단의 파일(F) 메뉴에서 새 작업 실행(N)을 클릭합니다.
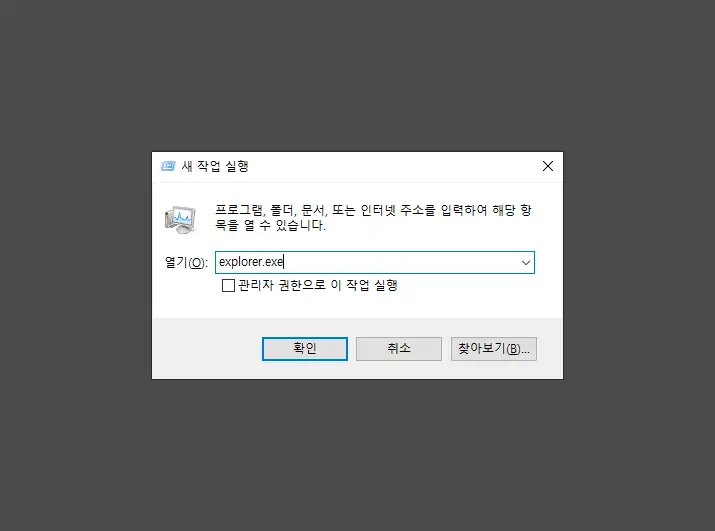
새 작업 실행 창이 팝업되는데 이곳에 explorer.exe 라고 입력 후 확인 버튼을 클릭하면 파일 탐색기가 다시 실행되고 사라졌던 작업 표시줄과 아이콘이 정상적으로 표시됩니다.
