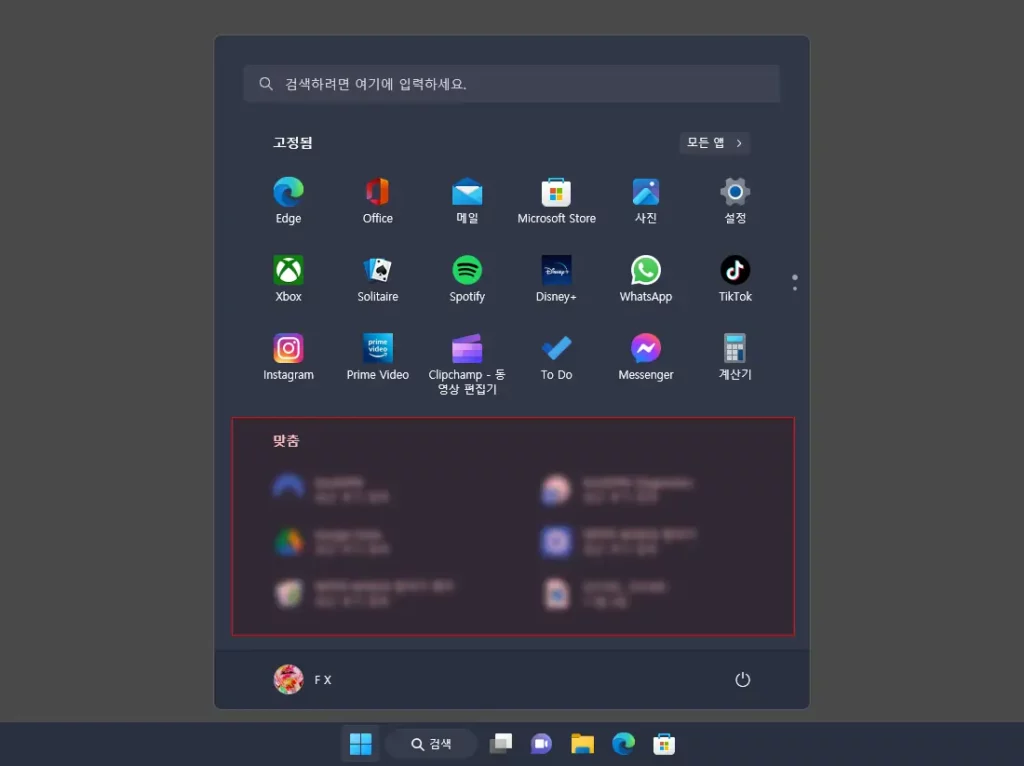
윈도우 11에는 이전 버전의 윈도우와 다르게 윈도우 로고 모양의 시작 버튼이 작업 표시줄 중앙으로 이동했는데요. 그리고 시작 버튼을 누르게 되면 맞춤 이라는 항목이 새롭게 추가되어 최근에 추가했더나 사용한 앱•파일이 이 맞춤 영역에 표시되어 앱을 자주 추가하거나 일부 파일을 반복적으로 실행하는 경우 접근성이 높아졌습니다.
하지만 누군가와 PC를 공유하는 경우 프라이버시 문제 등 단점도 존재하기 때문에 맞춤에 최근에 추가하거나 사용한 항목이 노출되는 것이 불필요하다면 다음 과정으로 설정에서 간단하게 제거할 수 있습니다.
맞춤의 특정 항목 개별 삭제하기
맞춤 항목의 특정 파일이나 앱이 노출되는 것이 불편하다면 이를 개별적으로 삭제할 수 있습니다
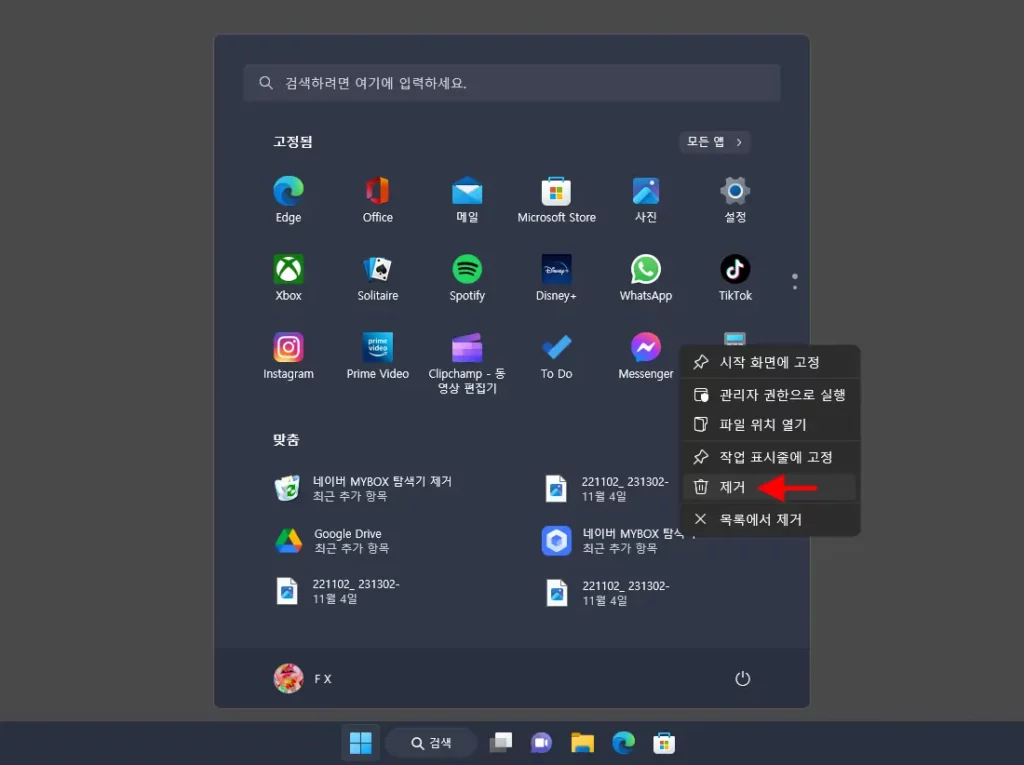
제거하고 싶은 앱 또는 파일을 마우스 오른쪽 버튼으로 클릭해 컨텍스트 메뉴를 열고 제거 를 선택하면 개별 항목만 삭제할 수 있습니다.
맞춤 기능 비활성화하기
맞춤 항목에 보여지는 개별 항목을 지우는 것이 아닌 맞춤 전체 목록이 보이지 않도록 하고 싶다면 설정에서 시작 옵션을 수정합니다.
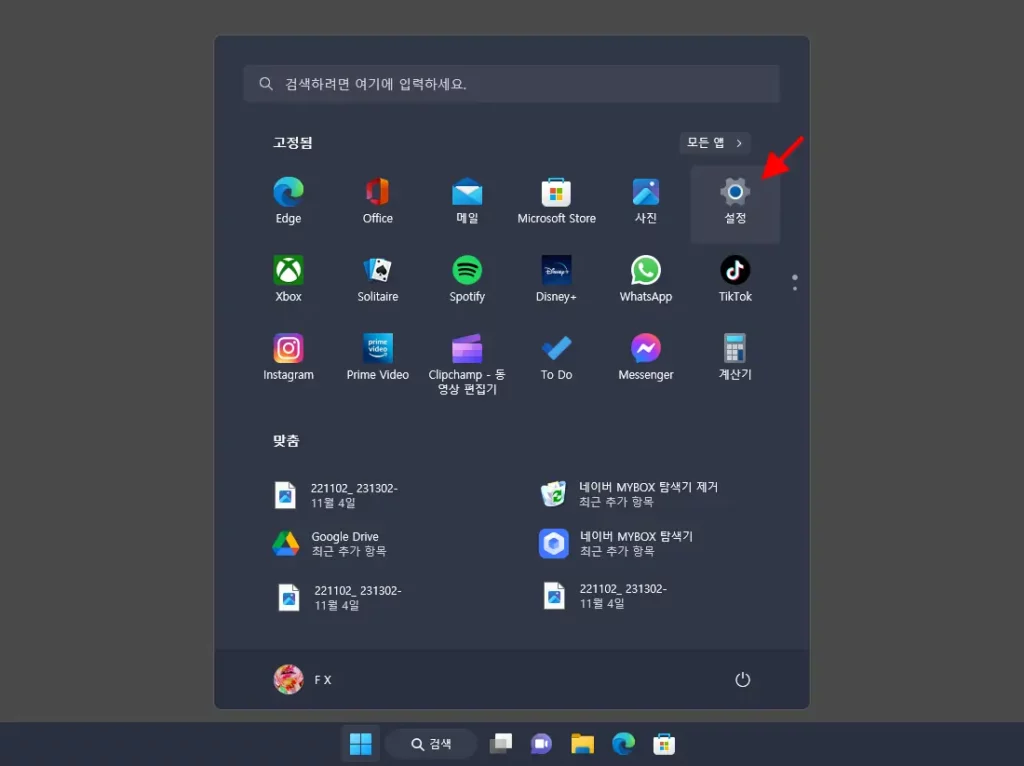
시작 메뉴의 설정 앱 또는 단축키인 Windows 와 i 키를 이용해 Windows 설정 앱을 실행합니다.
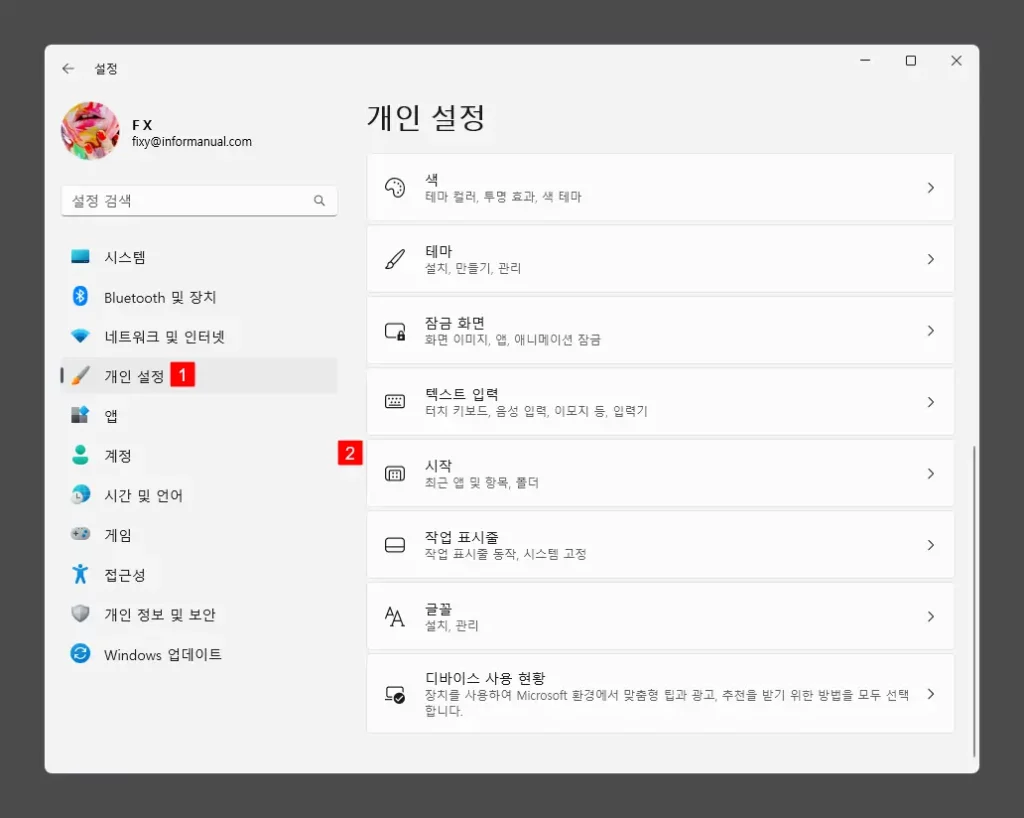
Windows 설정 창의 개인 설정 탭을 클릭 후 이어지는 메뉴에서 시작으로 이동합니다.
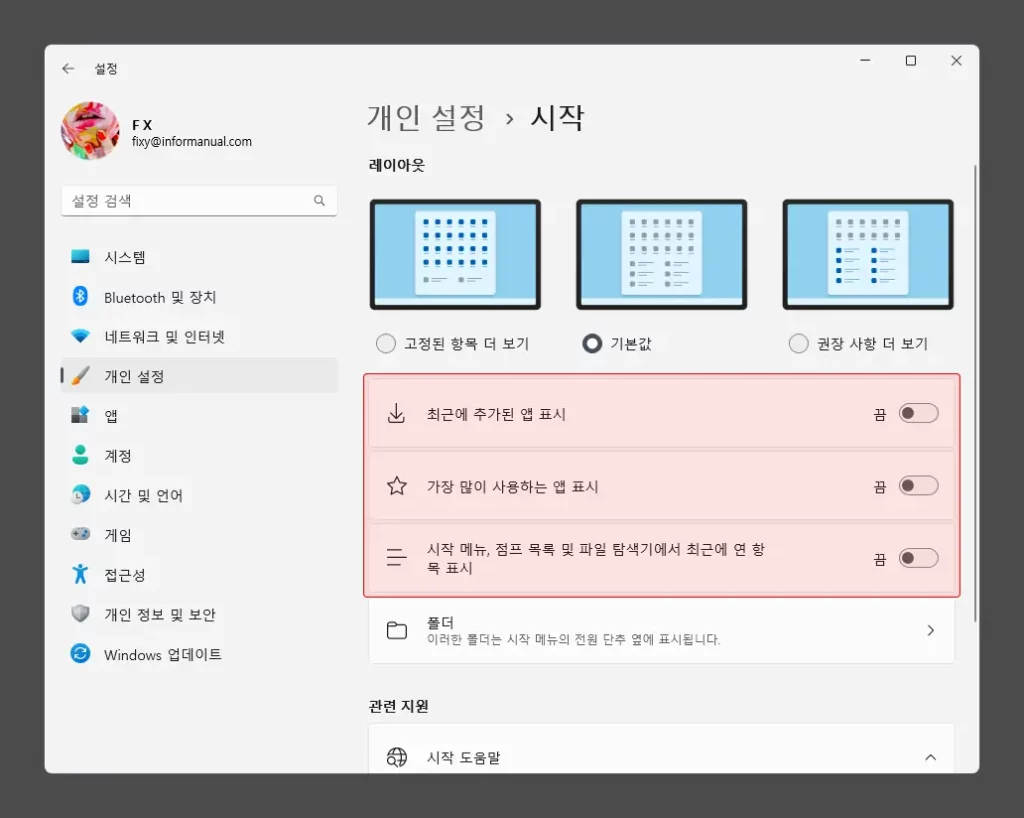
시작 옵션에서 다음 세 가지 항목의 스위치들을 모두 비활성화합니다.
- 최근에 추가된 앱 표시: 끔
- 가장 많이 사용하는 앱 표시: 끔
- 시작, 점프 목록 및 파일 탐색기에서 최근에 연 항목 표시: 끔
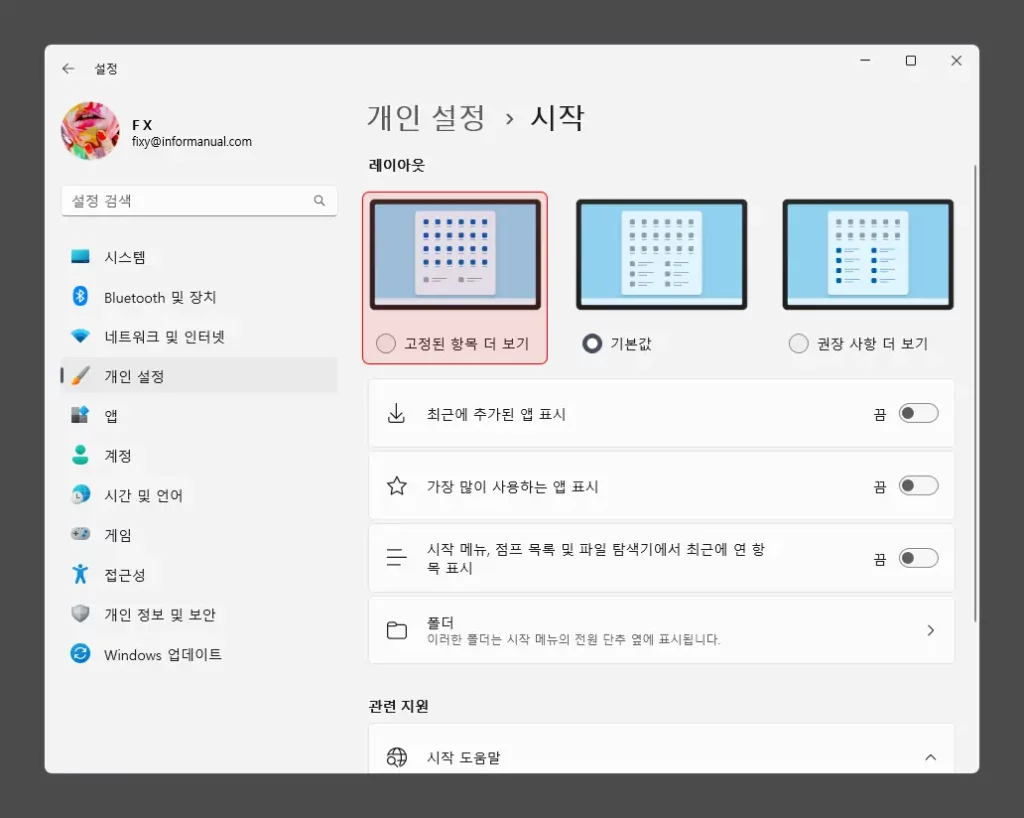
맞춤에 표시되는 내용이 사라지기 때문에 상단 레이아웃을 고정된 항목 더보기로 전환해 두면 고정해둔 항목들에 더 많은 내용을 표시할 수 있으니 필요한 경우 같이 수정합니다.
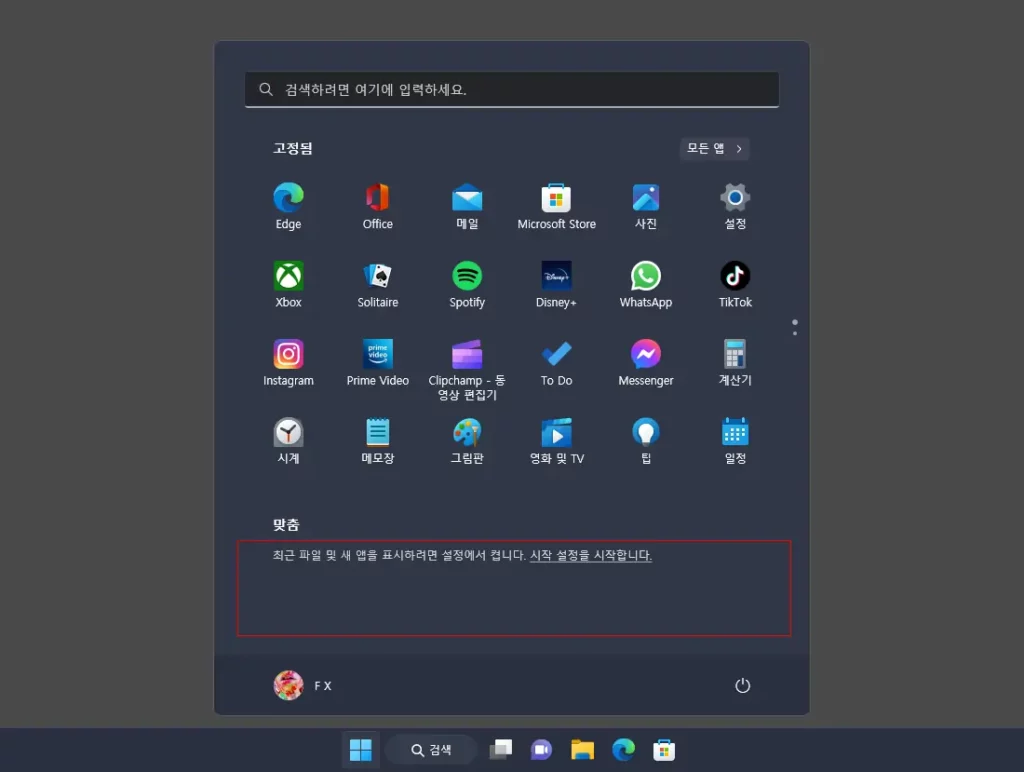
위 과정 진행 후 정상적으로 맞춤 목록이 제거되었고 고정됨 항목이 아래로 더 넓어진 것을 확인할 수 있습니다.