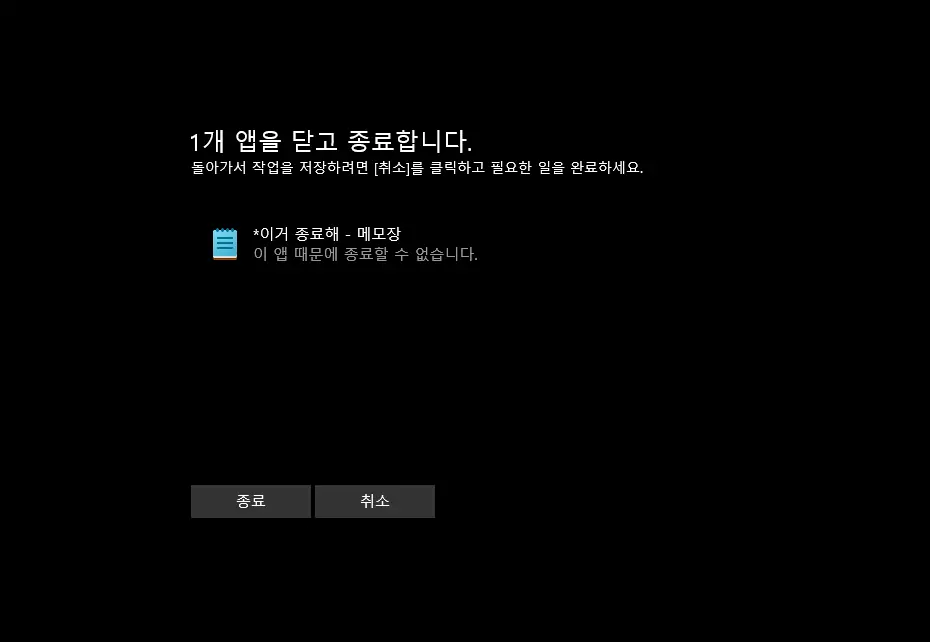
윈도우 종료시 저장되지 않은 작업이 존재하는 앱이 실행 중이라면, 위와 같이 n개의 앱을 닫고 종료합니다.
와 같은 경고가 출력되고 이후 종료되지 않고 저상태로 유지됩니다. 위 메시지는 저장하지 않은 항목을 보호하는 것이 목적이기 때문에 중요한 작업을 자주하는 경우라면 이 기능이 유용할 수 있지만 그렇지 않은 상황이라면 방해가 됩니다.
그리고 일반적으로 삭제하거나 새로 설치한 어떤 앱 중 일부 레지스트리가 남아 위치를 알 수 없는 앱이 계속 목록에 표시되는 경우가 있는데 이런 항목들은 수정하거나 저장할 수없기 때문에 더욱 불편합니다. 만약 이런 과정이 불편하고 자체적으로 해결할 수 없다면 다음에 안내하는 과정으로 간단하게 앱을 닫으라는 경고없이 강제로 종료할 수 있습니다.
레지스트리 편집기로 수정하기
레지스트리 편집기를 이용해 관련 레제스트리를 수정하면 앱을 닫고 종료한다는 메시지 없이 바로 종료가 가능합니다.
레지스트리 편집기 실행 및 관련 레지스트리 이동
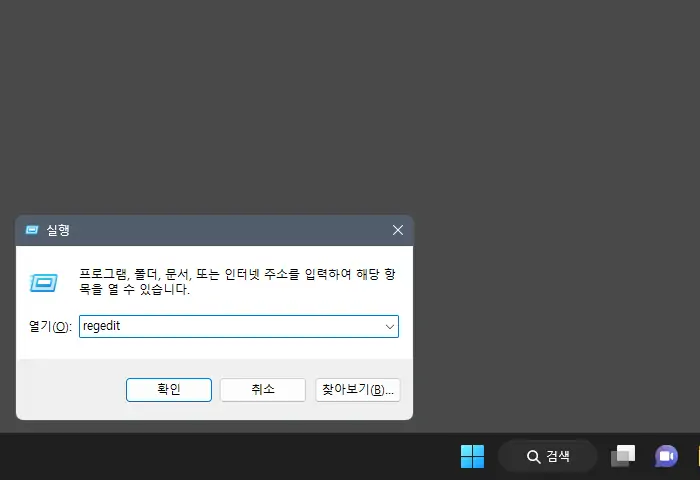
레지스트리 편집기를 여는 방법은 다양하지만 여기서는 실행창을 이용합니다. 우선 실행 단축키인 Win + R 키를 입력 해 실행창을 열고 열기(O): 옆 필드에 regedit 이라고 입력 후 확인 버튼을 클릭 하거나 Enter키를 눌러 줍니다.
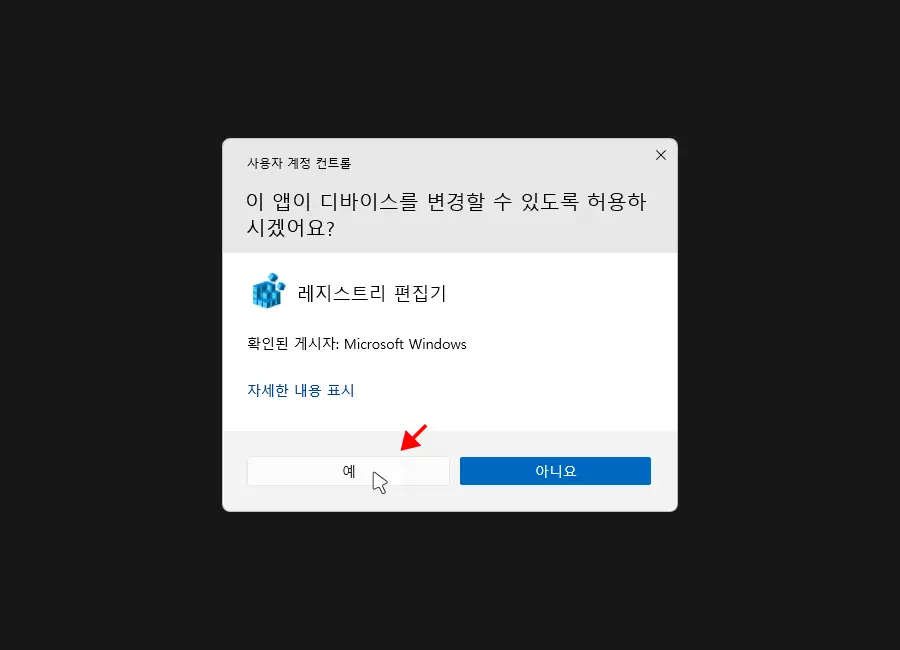
현재 사용 중인 윈도우 계정의 권한 수준에 따라 '이 앱이 디바이스를 변경할 수 있도록 허용하시겠어요?' 라는 제목의 사용자 계정 컨트롤 패널이 보여질 수 있습니다. 안내하는 내용을 확인 후 설치를 계속 진행 하고 싶다면 예 버튼을 클릭합니다.
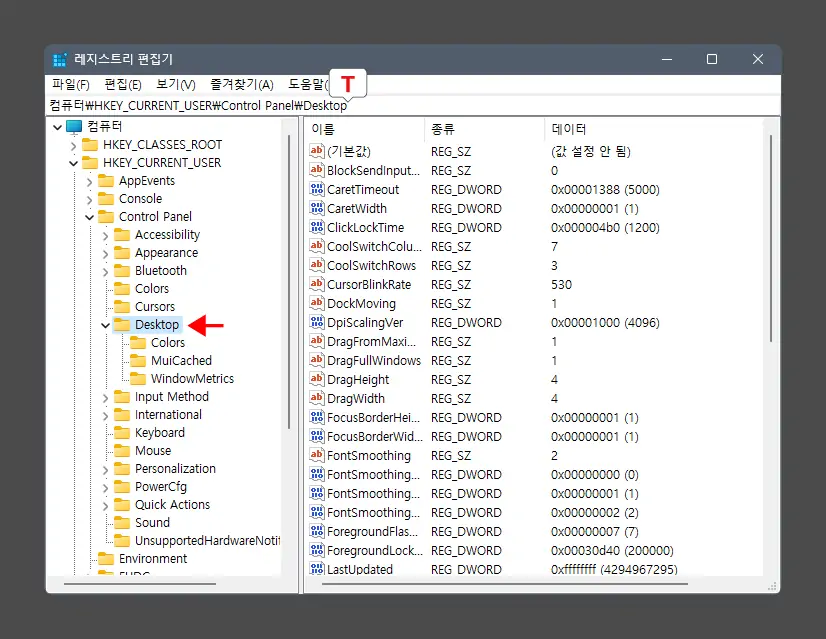
아래 올려둔 경로로 진입 해 Desktop 서브 키로 이동 합니다. 레지스트리 편집기 상단 주소 창에 아래 경로를 복사해서 붙여넣기 하면 빠르게 이동이 가능합니다.
컴퓨터\HKEY_CURRENT_USER\Control Panel\DesktopAutoEndTasks 레지스트리 값 생성 및 데이터 수정
Desktop 키에 새로운 레지스트리 값을 만들고 해당 값의 데이터를 수정한 뒤 수정 내용을 시스템에 적용합니다.
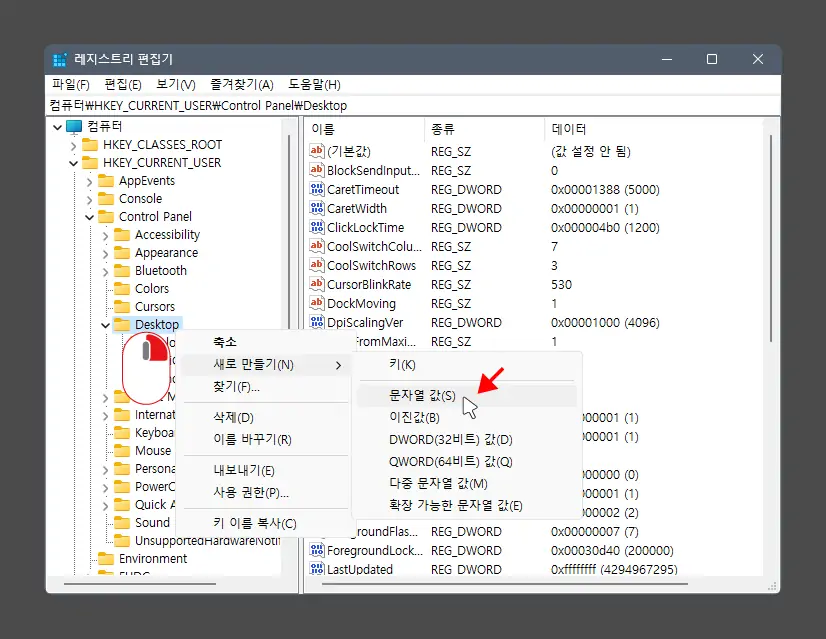
Desktop 키 폴더를 마우스 오른쪽 버튼으로 클릭하면 메뉴가 확장되는데 여기서 새로 만들기(N) → 문자열 값을 선택해 새로운 값을 생성합니다.
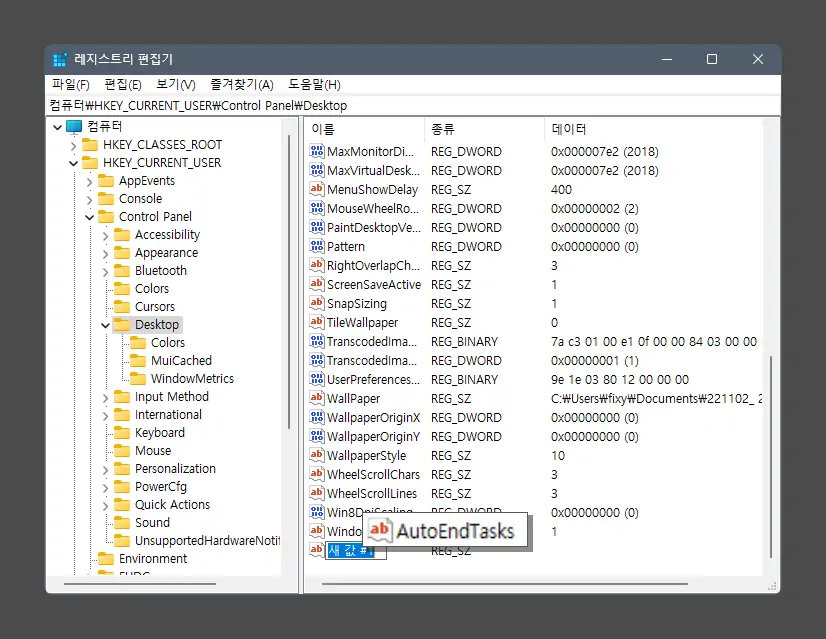
새로 만들어진 값의 이름을 AutoEndTasks 라고 변경합니다.
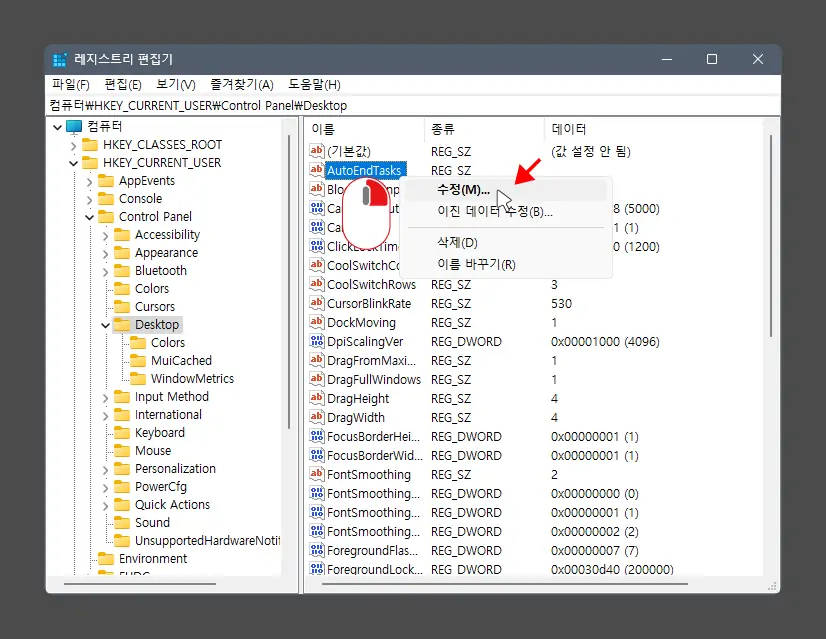
추가된 값을 수정하기 위해 이 값을 마우스로 더블 클릭 하거나 우클릭 후 컨텍스트 메뉴가 확장되면 수정(M) 메뉴를 선택합니다.
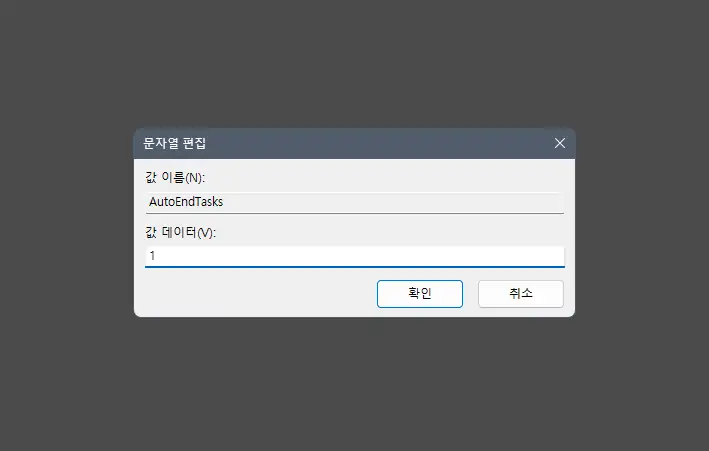
문자열 편집 대화창이 실행되면 값 데이터(V):에서 1 이라고 작성 후 확인 버튼을 클릭하고 레지스트리 편집기를 종료합니다.
그리고 작업 관리자에서 explorer.exe 프로세스를 다시 시작 하거나 윈도우 시스템을 재부팅 (권장) 헤 적용하면 n개의 앱을 닫고 종료합니다.
와 같은 경고가 출력되지 않고 강제로 종료됩니다.
레지스트리 파일로 수정하기
레지스트리 편집기를 사용하는 것이 번거롭거나 어렵게 느껴진다면 아래 과정으로 레지스트리 파일을 만들거나 사전에 필자가 만들어둔 파일을 다운로드해 실행하면 위 과정과 동일하게 앱을 닫고 종료하라는 메시지 없이 바로 종료할 수 있습니다.
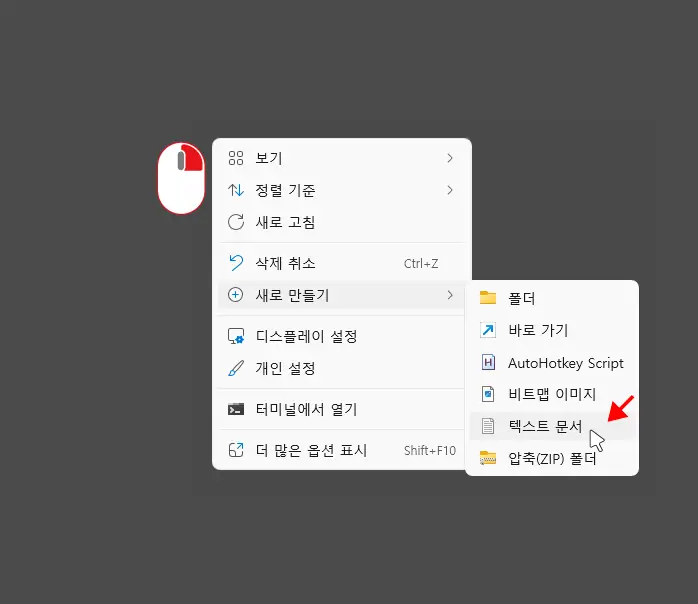
편한 방식으로 텍스트 문서(메모장, .txt)를 새로 생성합니다.
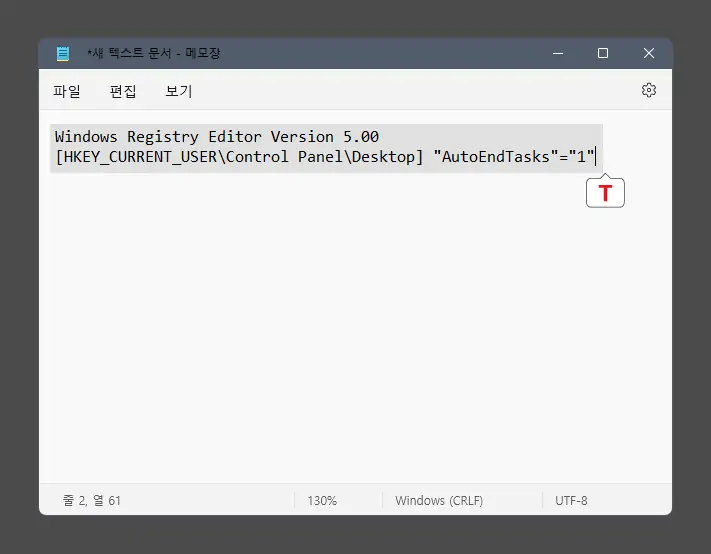
텍스트 문서에 다음 내용을 추가합니다.
Windows Registry Editor Version 5.00
[HKEY_CURRENT_USER\Control Panel\Desktop] "AutoEndTasks"="1"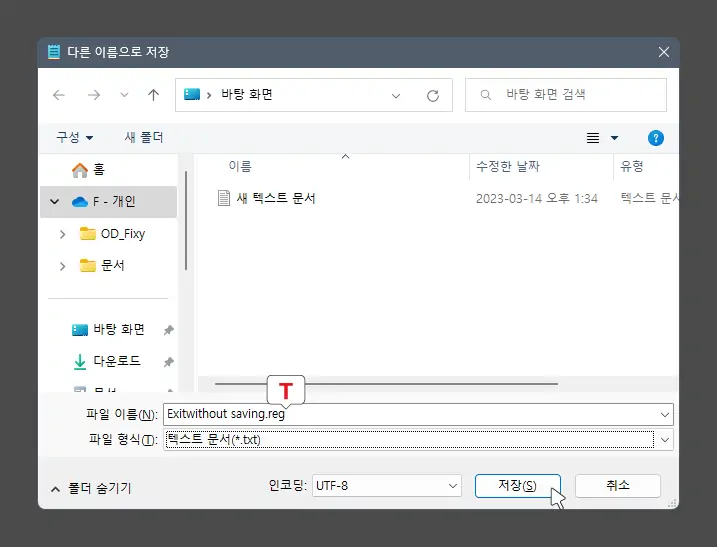
텍스트 문서를 Filename.reg와 같이 reg 형식으로 지정 후 저장(S) 버튼을 클릭합니다.
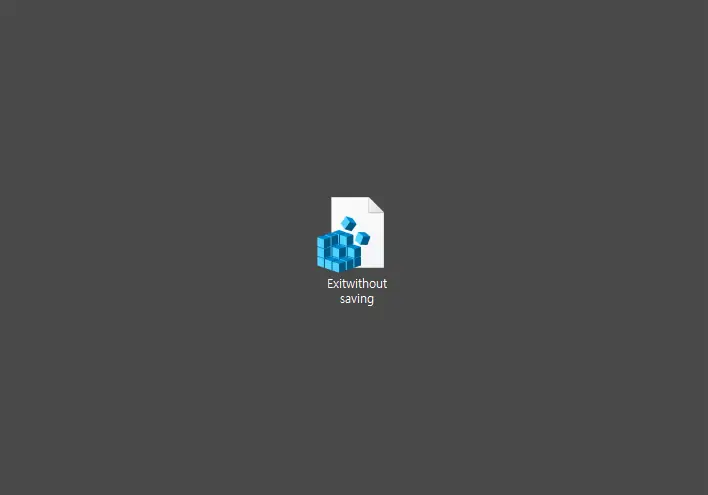
저장한 경로에 위와 같은 아이콘의 레지스트리 파일을 찾을 수 있습니다. 이 과정으로 직접 만들거나 아래 다운로드 버튼을 눌러 내려받은 뒤 실행하고 적용하면 이전 단계와 동일한 결과를 얻을 수 있습니다.