윈도우 10에서 사용자 계정 컨트롤 동의창(UAC, User Account Control)이 팝업되지 않도록 완전하게 끄는 방법입니다. 윈도우 10에서는 기본적으로 시스템에 영향을 줄 수 있는 프로그램 또는 드라이버 설치가 시작되면 작업이 잠시 중단되고 설치 여부를 묻는 사용자 계정 컨트롤 동의창이 팝업됩니다.
사용자 계정 컨트롤은 윈도우 비스타부터 추가 된 기능으로 이 동작이 발생하게 되면 상위 권한을 요구하는 것을 인지할 수 있어 경각심을 줄 수 있다는 점은 긍정적이지만 의외로 자주 생성되기 때문에 일부 사용자는 이런 부분을 번거롭다고 느낄 수 있느네요. 이 경우 사용자 계정 컨트롤 설정을 통해 사용자 계정 컨트롤 동의창이 생성되지 않도록 완전하게 비활성화하거나 생성 기준을 낮게 설정할 수 있습니다.
사용자 계정 컨트롤 설정 메뉴 실행
사용자 계정 컨트롤 동의창이 생성되지 않도록 하기 위해서는 사용자 계정 컨트롤 설정 창을 실행 해야 합니다. 사용자 계정 컨트롤 설정 창은 윈도우 설정 또는 제어판으로 실행할 수 있는데 두 가지 실행 방법을 모두 정리합니다.
윈도우 설정에서 사용자 계정 컨트롤 설정 메뉴 이동하기
윈도우 설정에서 검색하면 가장 빠르게 사용자 계정 컨트롤 설정 메뉴를 실행할 수 있습니다.
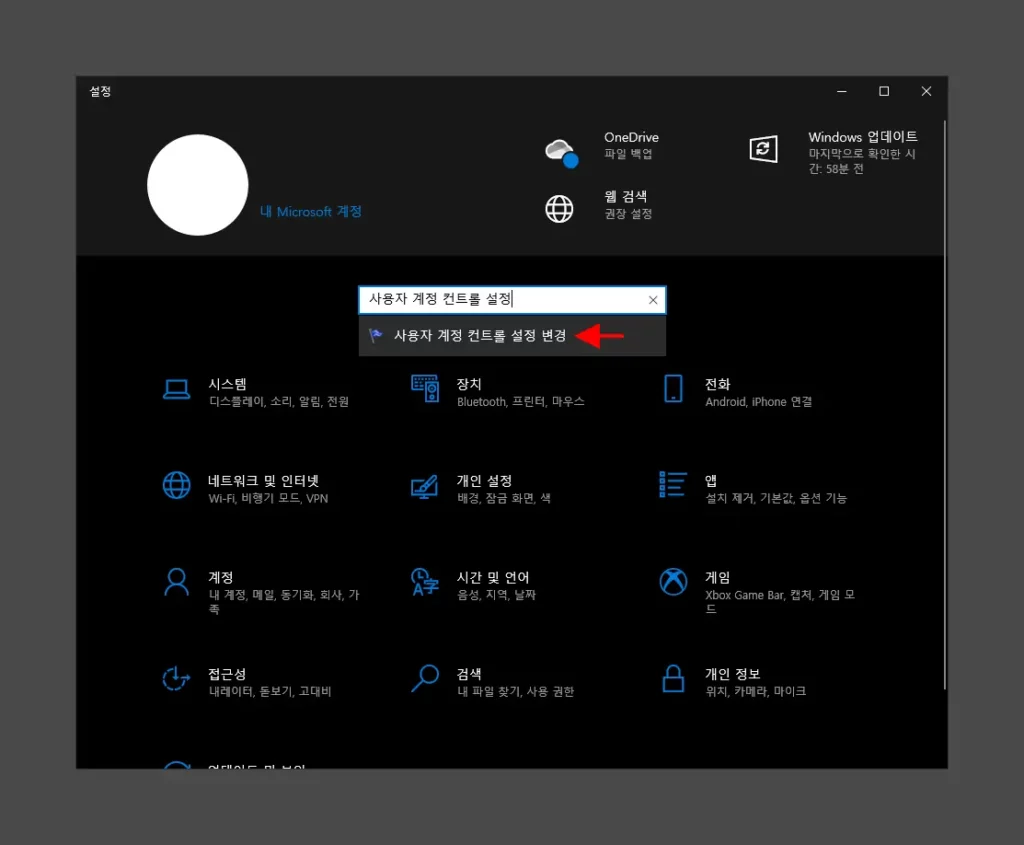
Windows 와 i 키를 동시에 입력해 설정 창을 열고 중앙에 위치한 검색란에 사용자 계정 컨트롤 설정 이라고 검색하면 결과에서 사용자 계정 컨트롤 설정 변경을 확인할 수 있습니다.
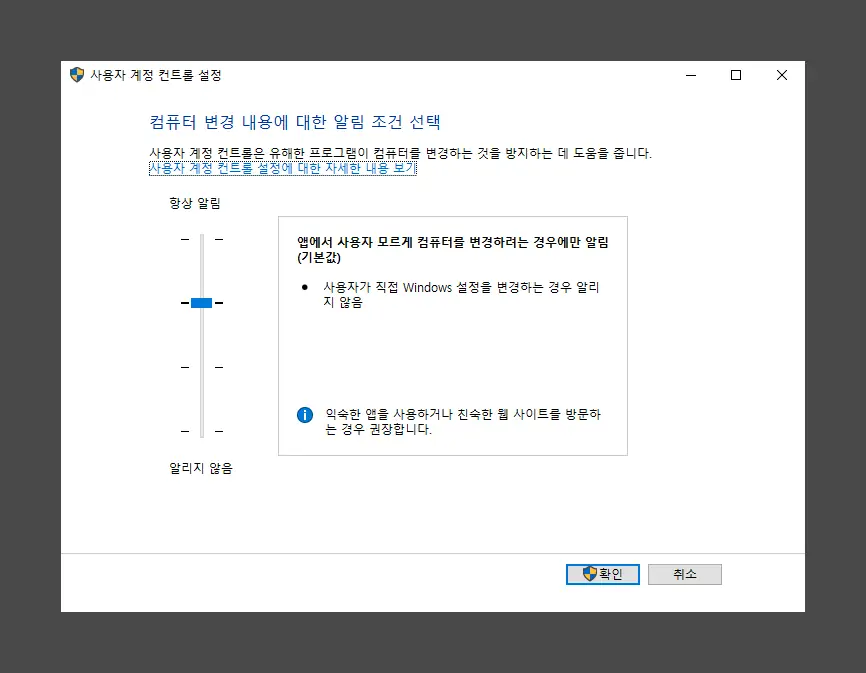
검색 결과를 클릭하면 바로 사용자 계정 컨트롤 설정 메뉴가 실행됩니다.
제어판에서 사용자 계정 컨트롤 설정 메뉴 이동하기
사용자 계정 컨트롤 설정 메뉴는 제어판의 사용자 계정에 위치하는 것으로 위 방식으로 바로 이동되지 않는다면 제어판을 통해서 이동하는 과정도 알아두면 좋을 듯 하네요.
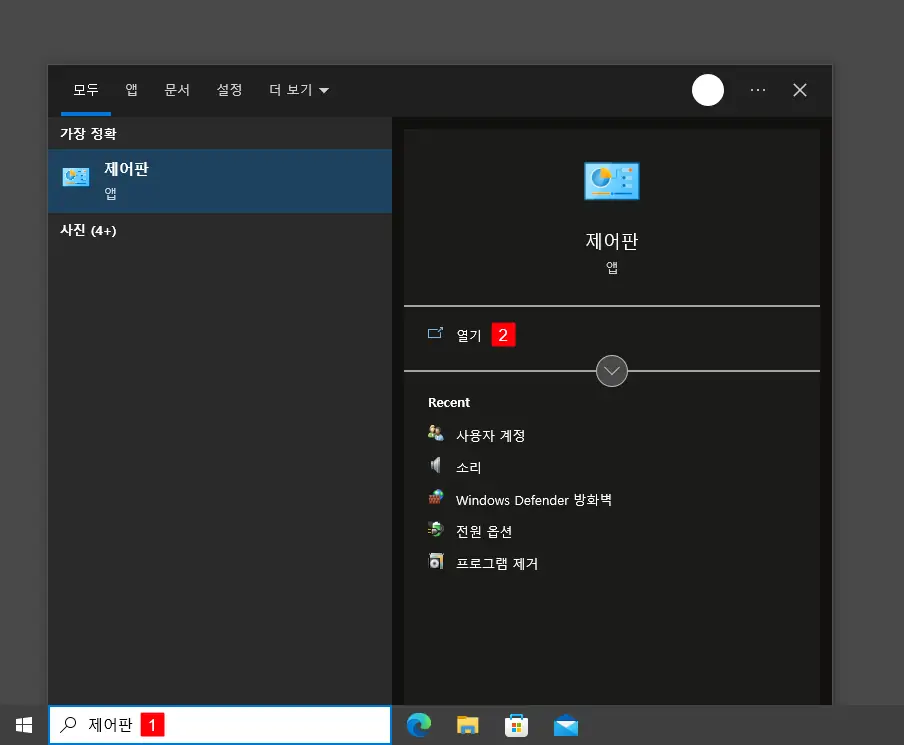
제어판을 우선 실행하기 위해 작업 표시줄의 검색 상자에서 제어판 이라고 입력 한 뒤 검색 결과에 제어판이 조회되면 열기를 클릭합니다.
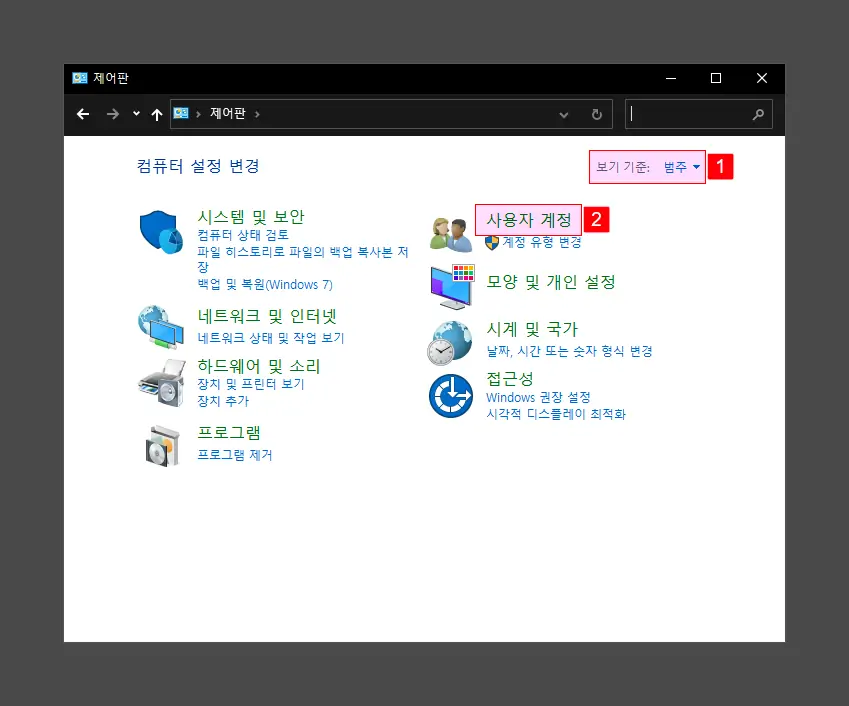
제어판이 실행되면 오른쪽 상단에 위치한 보기 기준:을 범주로 변경하고 사용자 계정 카테고리를 클릭합니다.
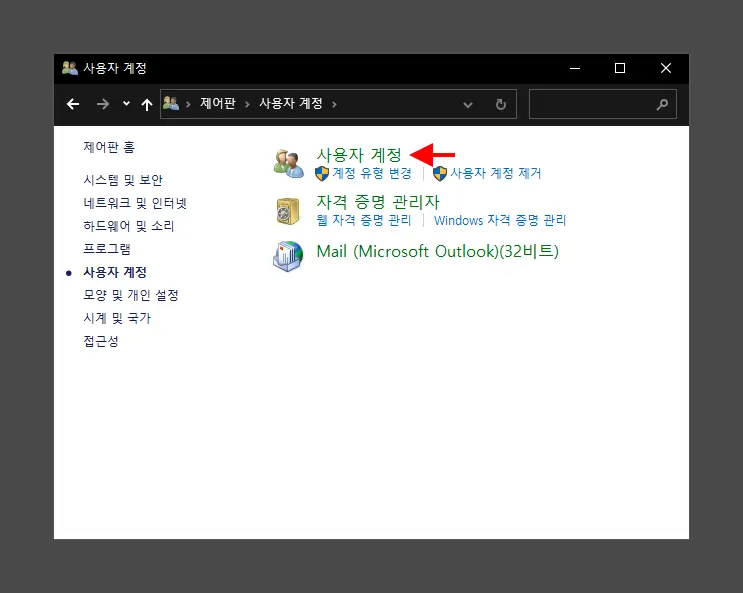
사용자 계정으로 이동 후 다시 한번 사용자 계정을 클릭합니다.
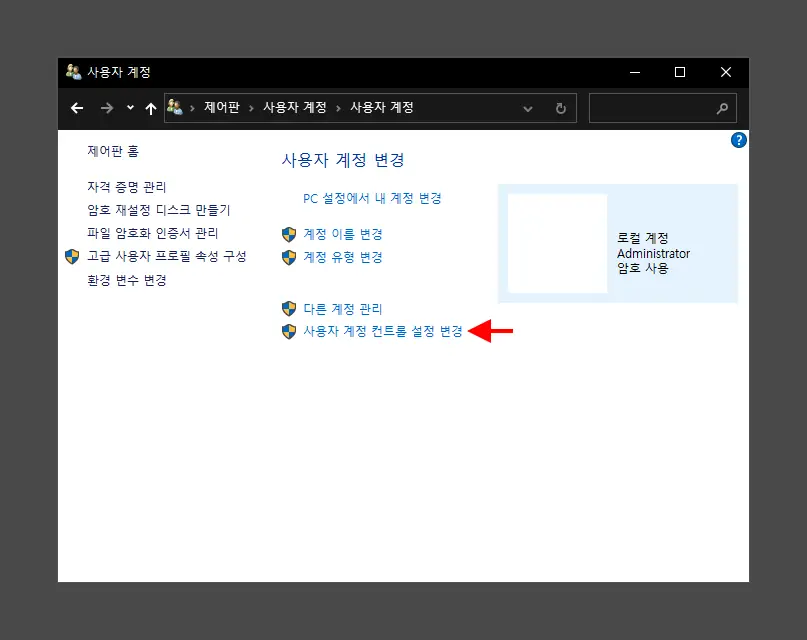
사용자 계정 변경에서 현재 로그인 된 계정 정보를 확인할 수 있는데 여기서 사용자 계정 컨트롤 설정 변경을 클릭 해 로그인 된 계정의 설정을 변경할 수 있습니다.
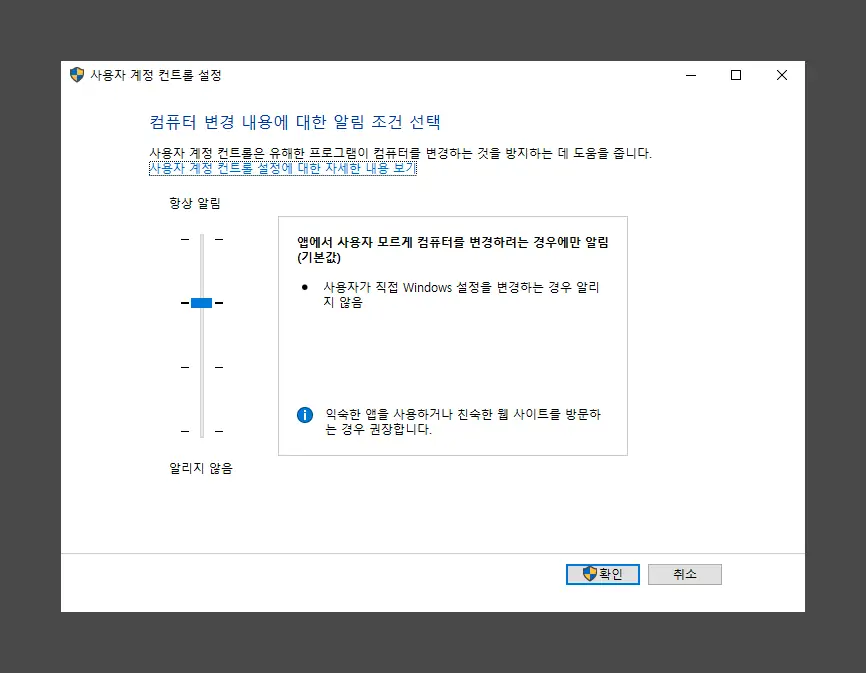
이전 과정과 동일하게 사용자 계정 컨트롤 설정 메뉴가 실행되는 것을 볼 수 있습니다.
사용자 계정 컨트롤 설정 끄기
사용자 계정 컨트롤 설정 메뉴 실행 후 컴퓨터 변경 내용에 대한 알림 조건 선택 등급을 가장 낮은 단계로 변경하면 사용자 계정 컨트롤 동의창이 완전하게 비활성화됩니다.
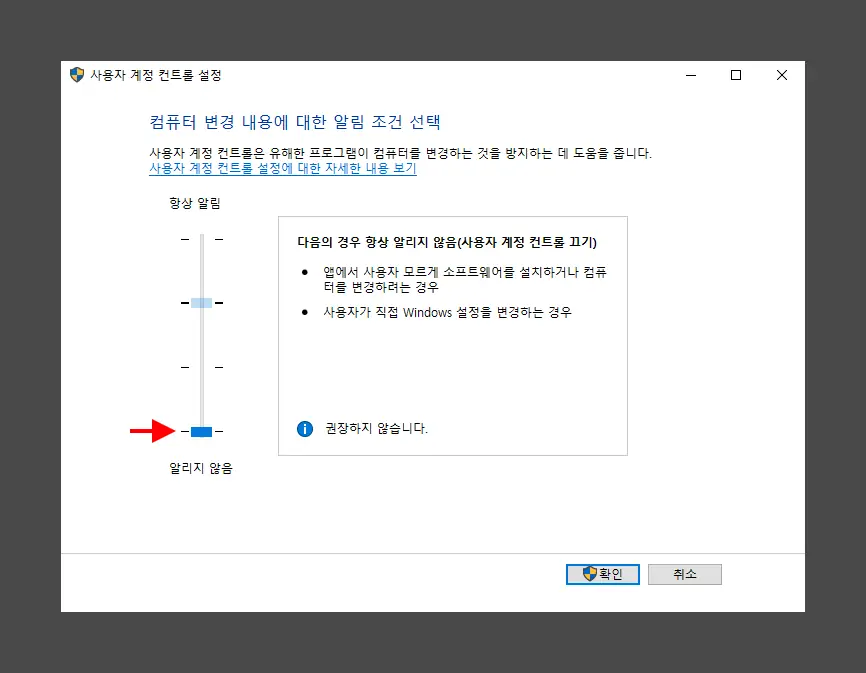
컴퓨터 변경 내용에 대한 알림 조건 선택 항목 아래 위치한 게이지 핸들을 이용해 사용자 계정 컨트롤 알림 단계를 선택할 수 있습니다. 기본적으로 위에서 두 번째 단계인 앱에서 사용자 모르게 컴퓨터를 변경하려는 경우에만 알림으로 되어있는데 이를 마지막 단계인 다음의 경우 항상 알리지 않음(사용자 계정 컨트롤 끄기)로 내리고 확인 버튼을 클릭하면 사용자 계정 컨트롤 동의창이 더 이상 뜨지 않게 됩니다.
하지만 앞서 설명한 대로 사용자 계정 컨트롤을 완전하게 끄는 것은 보안이 취약해 질 수 있기 때문에 잠시 꺼두고 다시 활성화하거나 바로 위 단계인 앱에서 사용자 모르게 컴퓨터를 변경하려는 경우에만 알림(바탕 화면을 흐리게 표시하지 않음) 으로 설정하는 것을 권장합니다.