다양한 컴퓨터 장치들이 존재하지만 그 중에서 Apple의 Mac, MacBook, iMac과 같은 제품군은 특히 디자인과 성능, 사용 편의성 등에서 독보적인 위치를 차지하고 있습니다. 이러한 Apple의 제품군에서 사용되는 운영체제인 macOS는 그 자체로도 매우 강력한 기능을 제공합니다. Terminal 앱 더 알아보기
그러나 때로는 이런 기본적인 기능을 더 잘 활용하기 위해서 macOS의 Shell(링크 업데이트 예정)에 접근할 수 있는 CLI(Command Line Interface) 도구인 터미널을 사용해야 할 수 있습니다. 터미널은 강력한 도구로서, macOS의 핵심 기능들을 직접 조작할 수 있게 해 주고 이는 복잡한 작업을 자동화하거나, 시스템 설정을 세밀하게 조정하거나, 고급 프로그래밍 작업을 수행하는 등 다양한 방법으로 활용될 수 있는데요. macOS를 처음 사용하는 사용자를 위해 Terminal을 실행하는 기본적인 방법을 간단하게 정리합니다.
튜토리얼 환경: macOS Sonoma 14.1.3 (M1)
Spotlight 검색으로 터미널 실행하기
Spotlight는 Mac에서 빠르게 애플리케이션을 검색하고 실행할 수 있는 강력한 도구입니다. 이 Spotlight 검색을 이용하여 터미널을 찾고 실행할 수 있습니다. Spotlight 더 알아보기
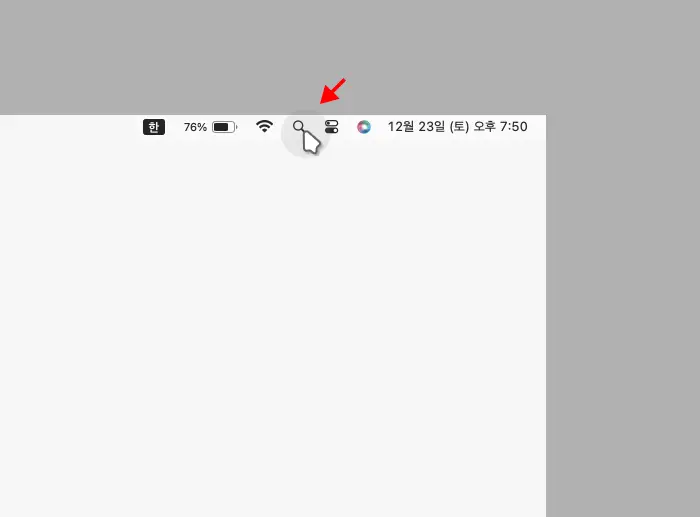
메뉴막대(링크 업데이트 예정)에서 Spotlight 아이콘을 클릭하거나 Cmd + Space 키를 이용해 Spotlight 패널을 열어줍니다.
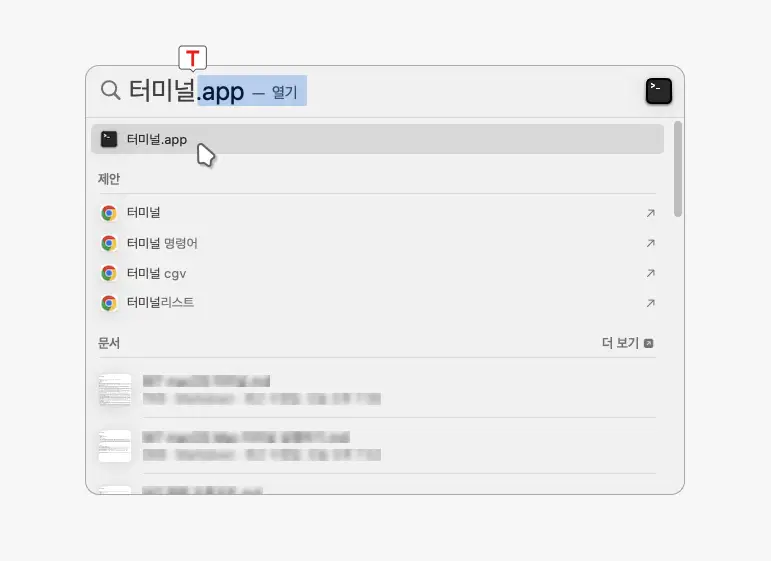
Spotlight 검색 패널에서 상단 필드에 터미널이라고 입력하면 연관 검색어에 터미널.app이 보여지게 되고 이를 클릭하면 터미널이 바로 실행됩니다. Spotlight 사용 방법 더 알아보기
Launchpad에서 터미널 실행하기
Launchpad는 Mac에서 애플리케이션을 쉽게 찾아 실행할 수 있는 기능입니다. 이번에는 Launchpad를 이용하여 터미널을 찾고 실행할 수 있습니다.
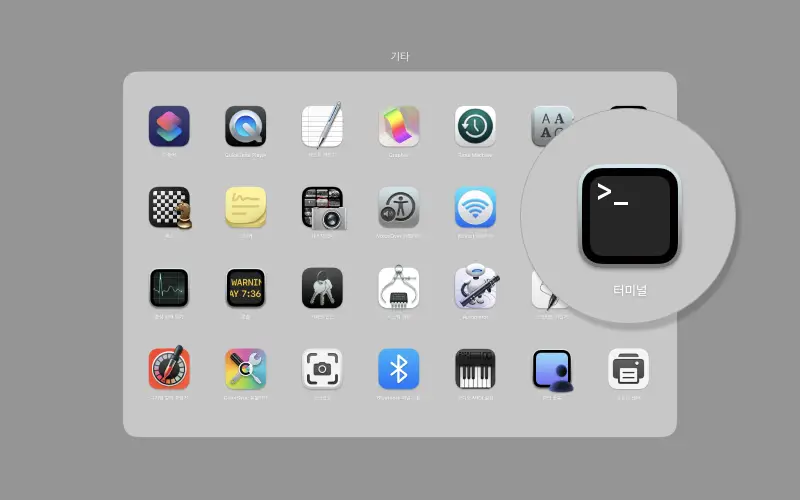
Launchpad를 열고 기타 폴더를 열면 앱이 위치하는데 이 앱을 실행하면 터미널이 열리게 됩니다.
응용 프로그램 폴더에서 터미널 실행하기
Finder의 응용 프로그램 폴더는 Mac에서 모든 설치된 애플리케이션을 볼 수 있는 곳입니다. 여기서는 응용 프로그램 폴더를 통해 터미널을 찾고 실행할 수 있습니다.
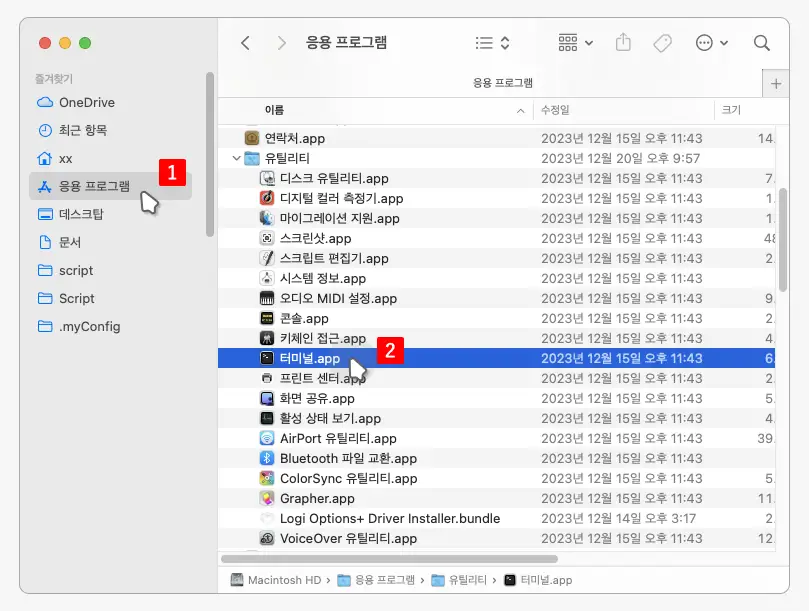
Finder를 실행 후 (링크 업데이트 예정) 응용 프로그램 폴더로 이동후 유틸리티 폴더를 열어보면 앱 을 찾고 실행할 수 있습니다.